Android Studioをインストールしましたので、手順を書き残しておきます。
作業ログのスクリーンショット多めです。
Android Studioのダウンロード

Android Studioインストール
ダウンロードしたインストールプログラムを実行。
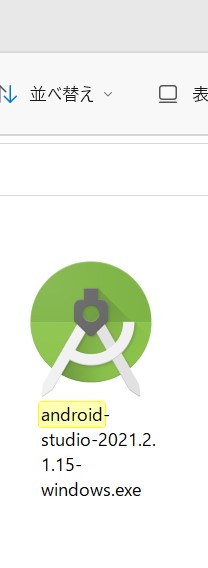
「Next」をクリック
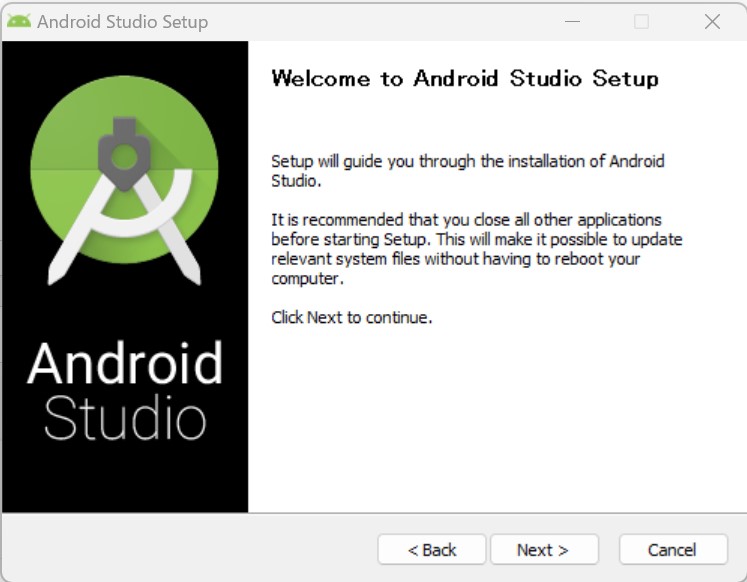
インストールするコンポーネントの選択。「Next」をクリック
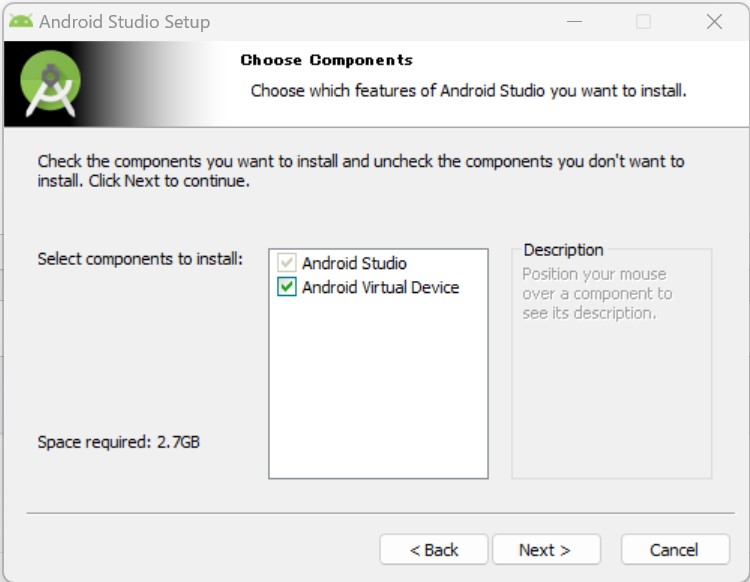
インストール場所の指定。「Next」をクリック
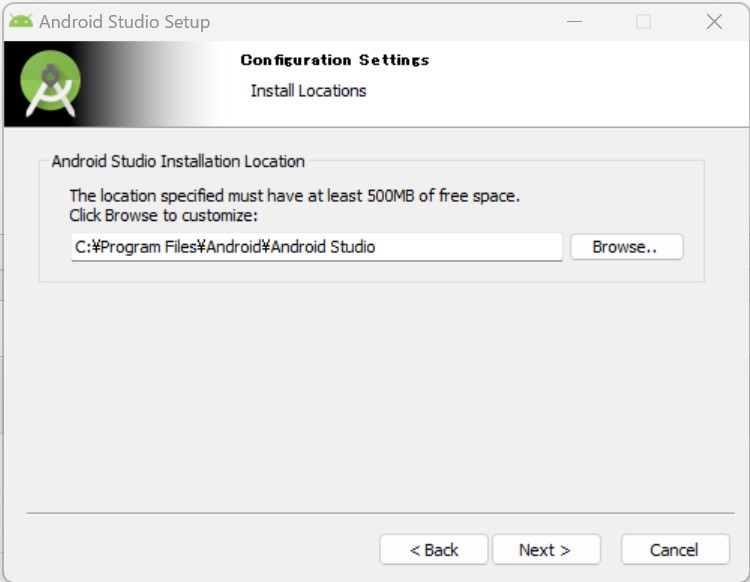
スタートメニューにショートカットを作るか確認。「Install」をクリック
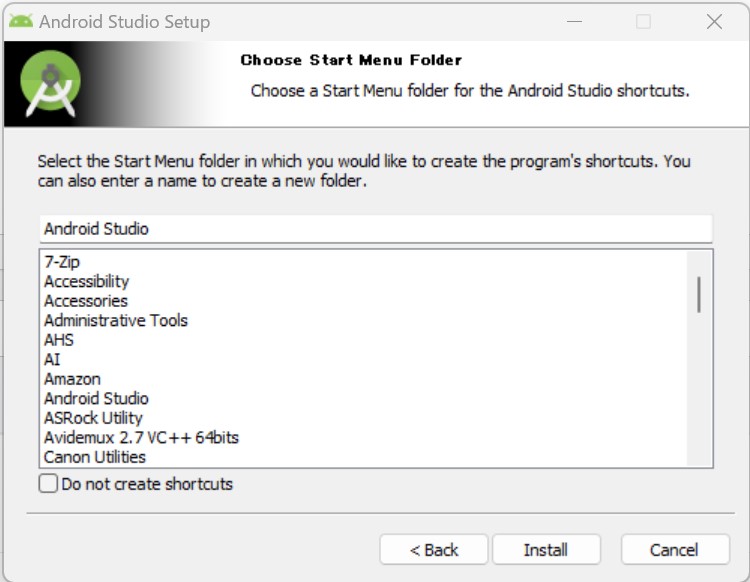
インストール実行中。
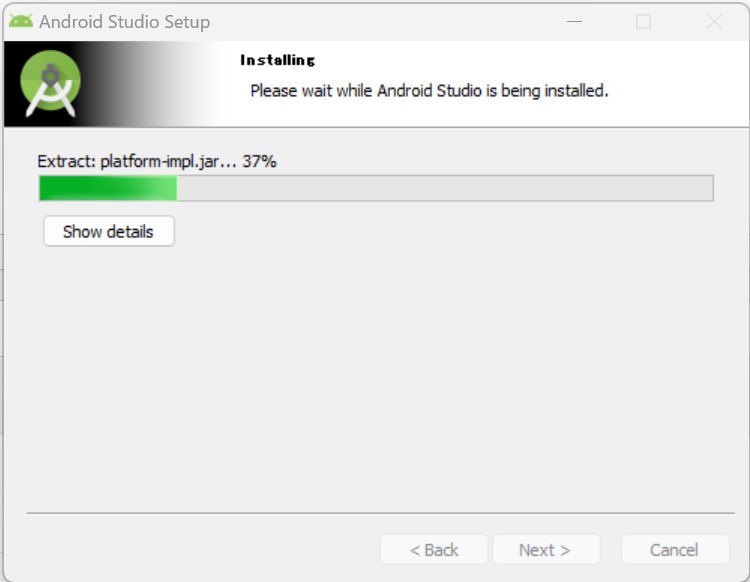
完了。「Next」をクリック。
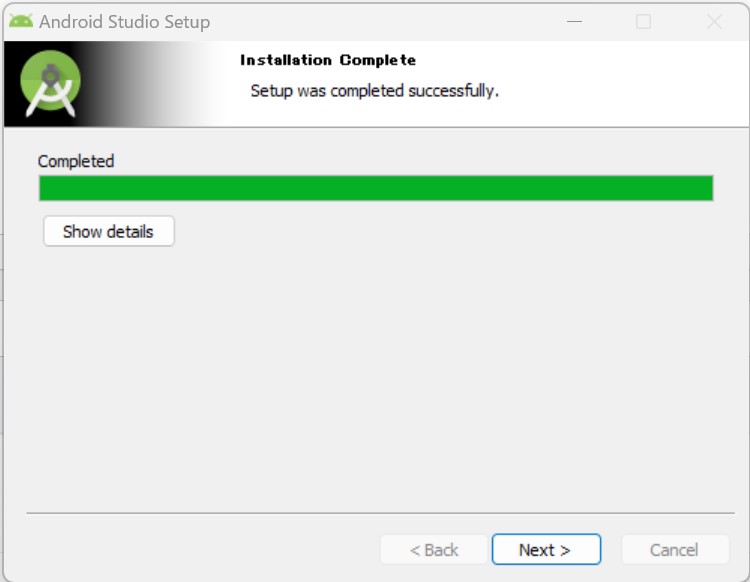
「Finish」をクリックするとAndroid Studioが開始されます。
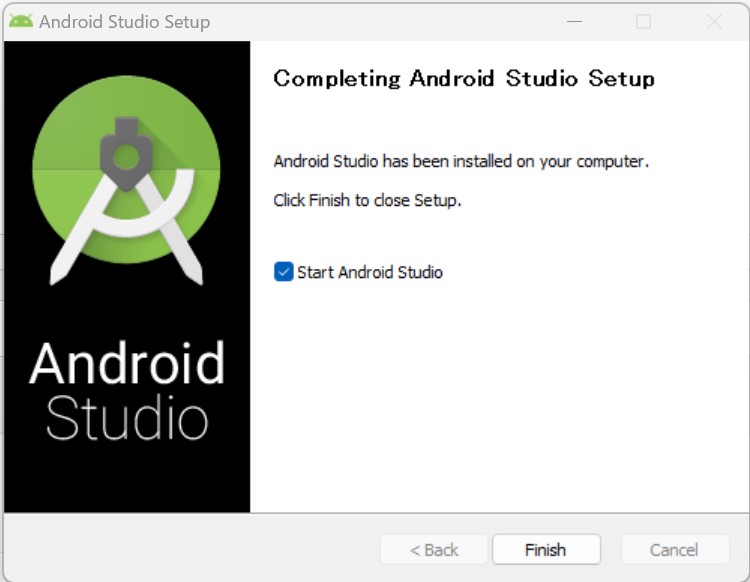
「Next」をクリック
Android Studioの起動
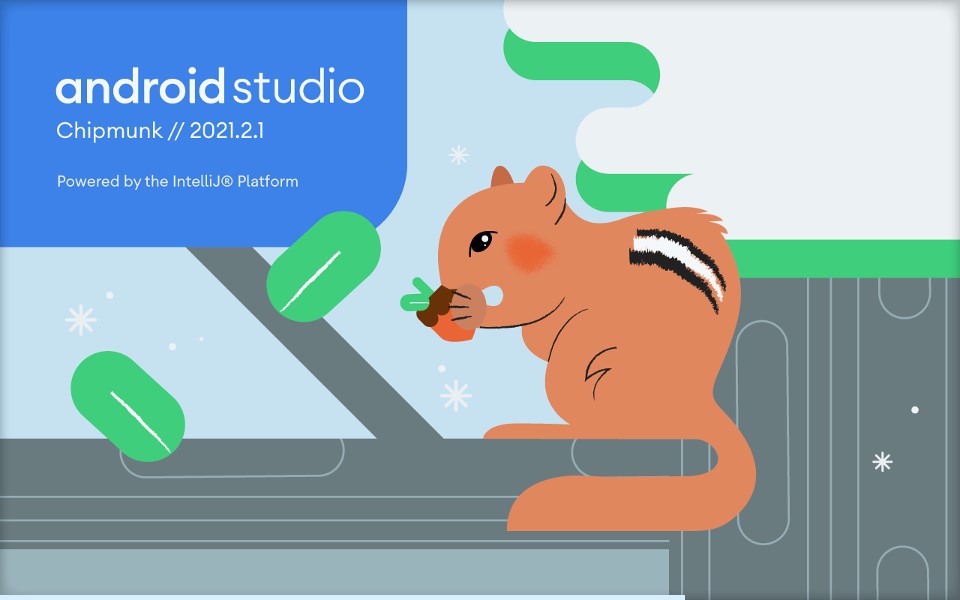
「New Project」を選択

「Basic Activity」を選択。「Next」をクリック
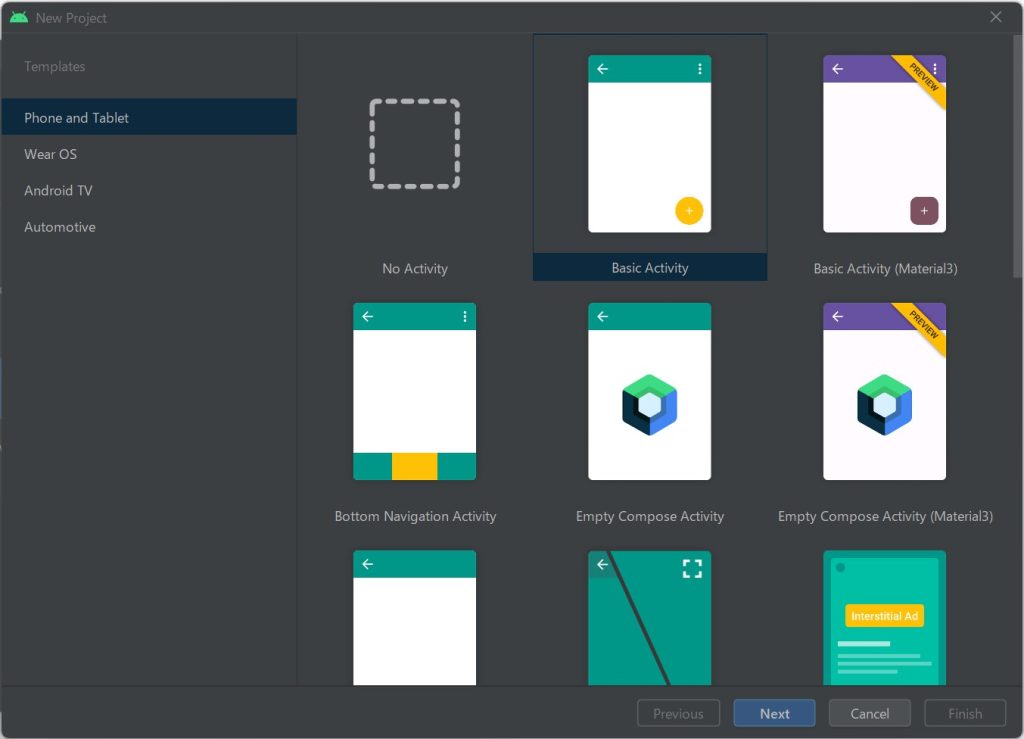
プロジェクトの名前や保存場所、プログラミング言語やSDKのバージョン指定など。今回はデフォルトののまま。「Finish」をクリック
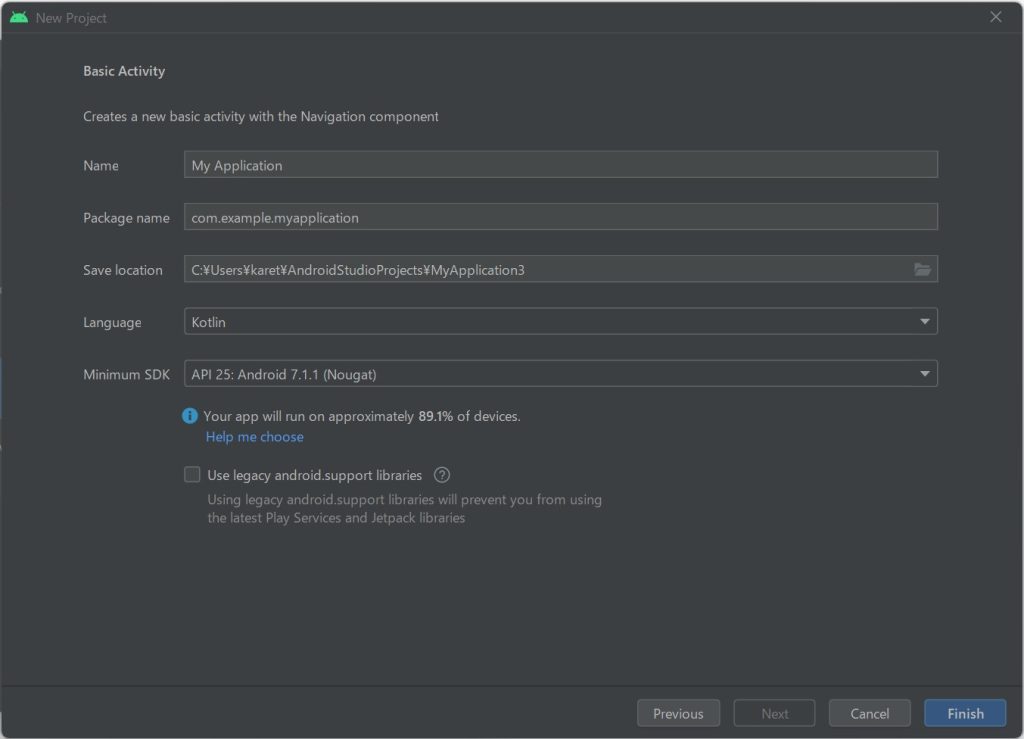
IDEが起動しプロジェクトが読み込まれる。初回はいろいろダウンロードされるのでIDE下部のステータスバーが落ち着くまで待つ。
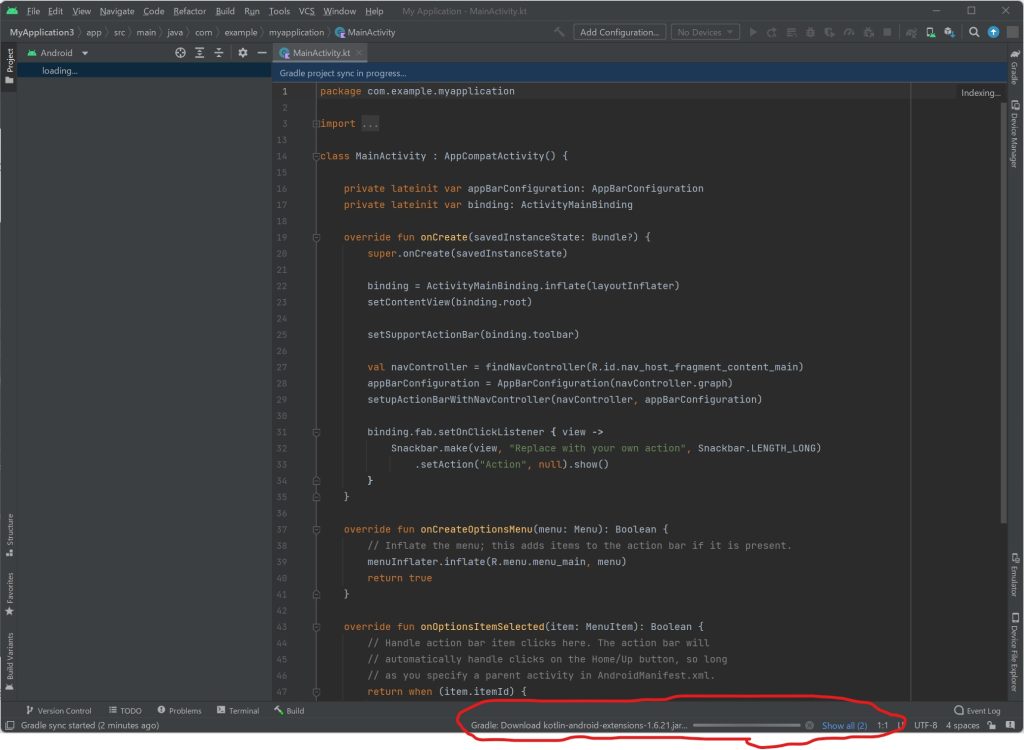
待っている間にバージョン確認。メニュー「Help」→「About」
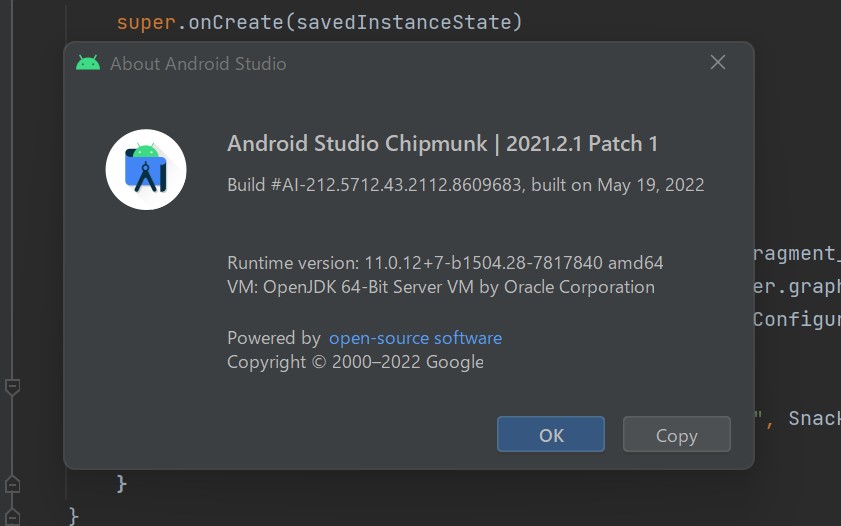
Android Studio Chipmunk | 2021.2.1 Patch 1
Build #AI-212.5712.43.2112.8609683, built on May 19, 2022
Runtime version: 11.0.12+7-b1504.28-7817840 amd64
VM: OpenJDK 64-Bit Server VM by Oracle Corporation
Windows 10 10.0
GC: G1 Young Generation, G1 Old Generation
Memory: 1280M
Cores: 12
Registry: external.system.auto.import.disabled=true
Non-Bundled Plugins: org.jetbrains.kotlin (212-1.6.21-release-334-AS5457.46)Android Studioの日本語化
jetbrainsのプライグインサイトから2021の「日本語言語パック 212.324」をダウンロード
ダウンロードした「ja.212.324.zip」を展開し「C:\Program Files\Android\Android Studio\plugins」へコピー
メニュー「File」→「Setting」
「Plagins」歯車アイコン「Install Pligin From Disk」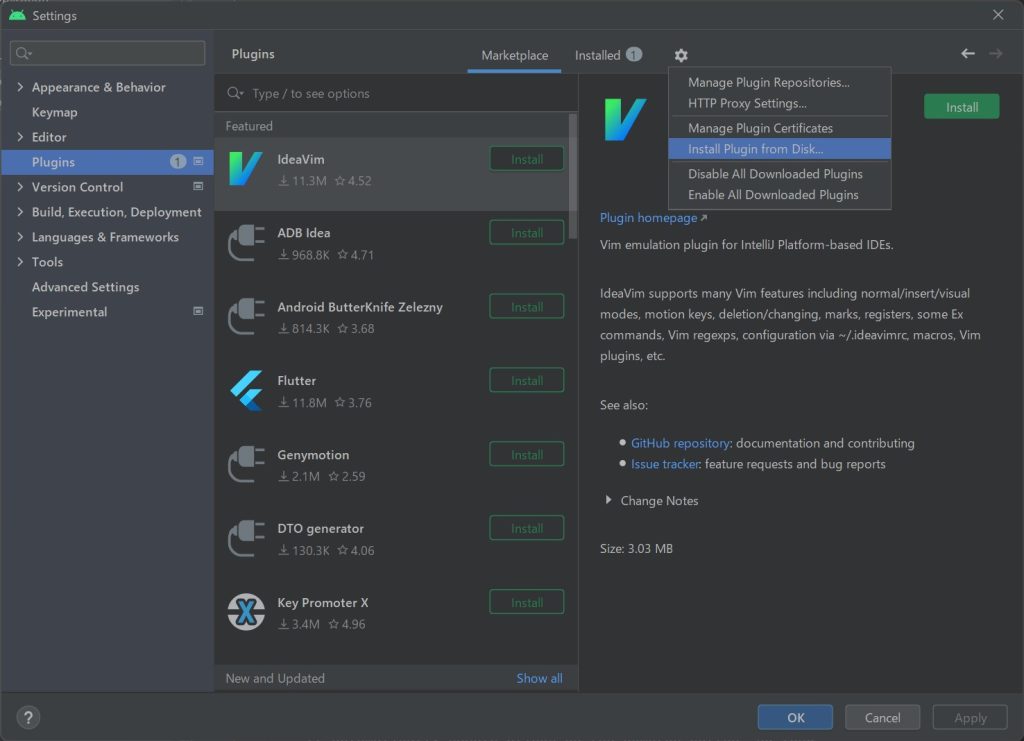
先に展開したzipファイルの場所から「ja.212.324.jar」を選択
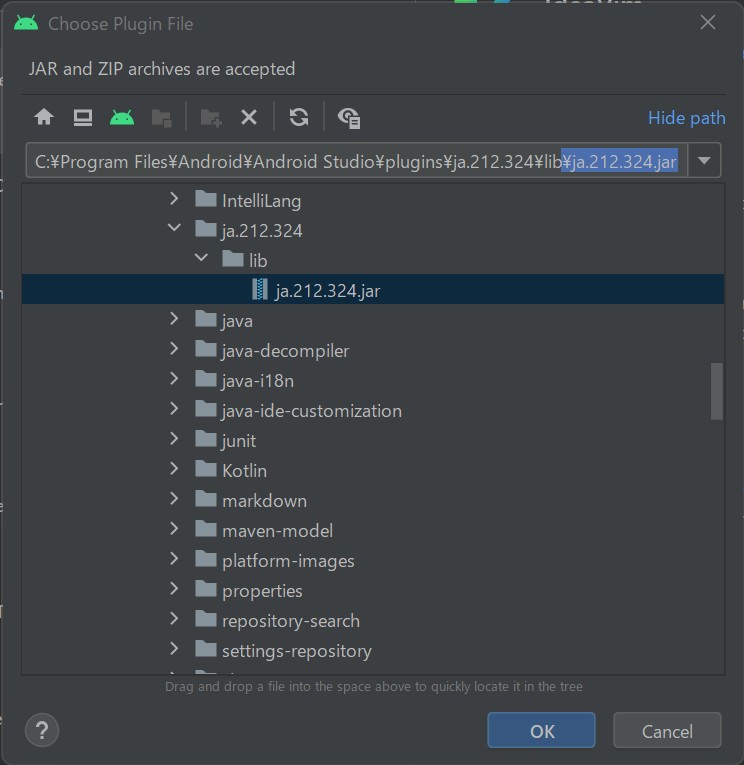
「Restart IDE」をクリック
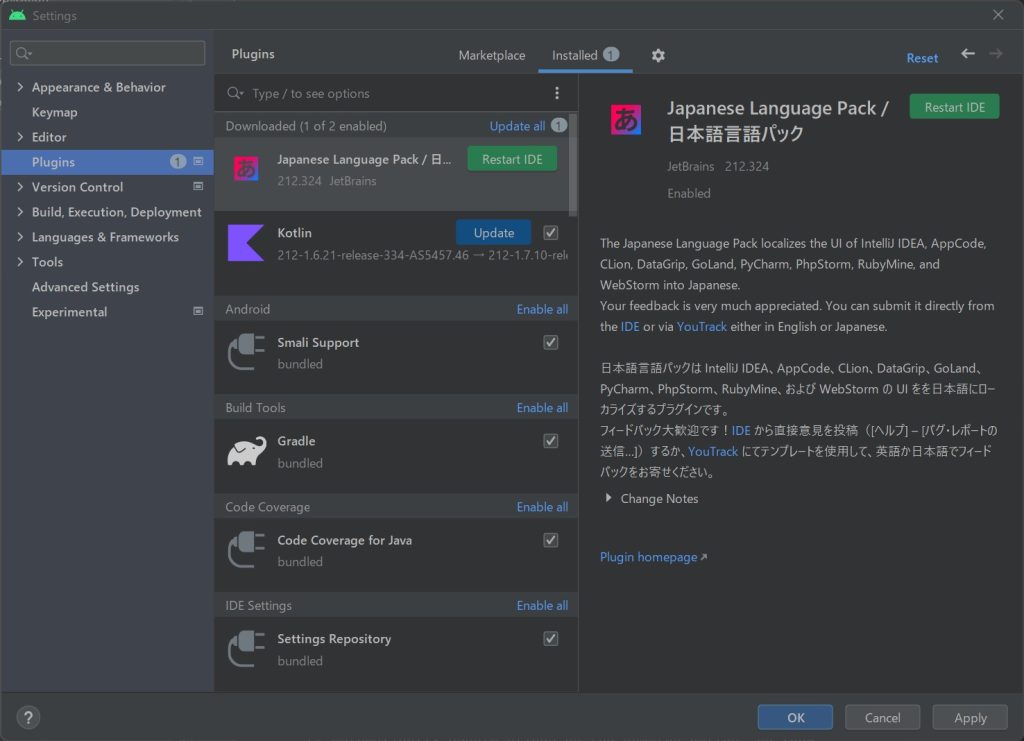
IDEが再起動されるとメニューなどが日本語化されています。
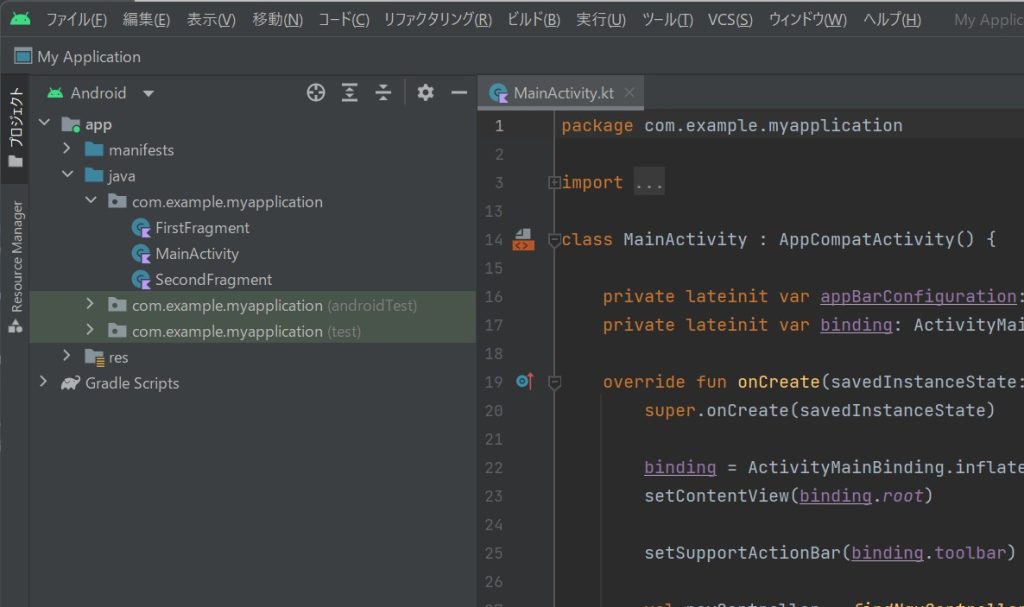
エミュレータの設定
メニュー「ツール」→「Device Manager」を選択。「Create device」をクリック
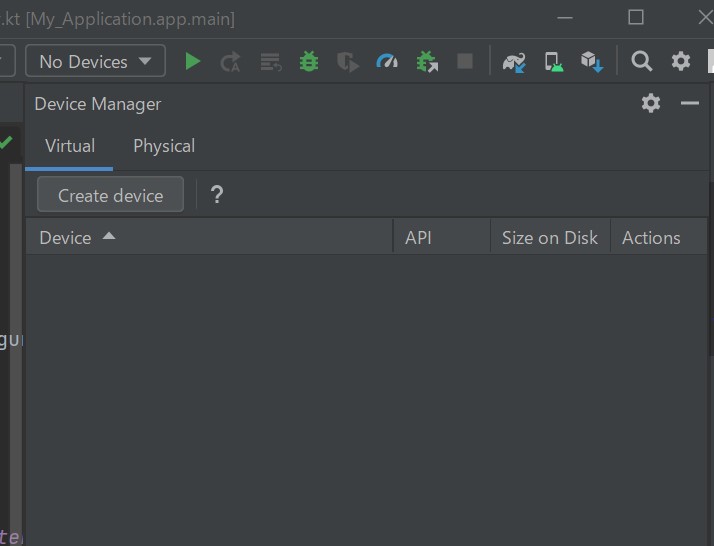
デフォルトで選択されている「Pixel 2」を作成。「次へ」をクリック
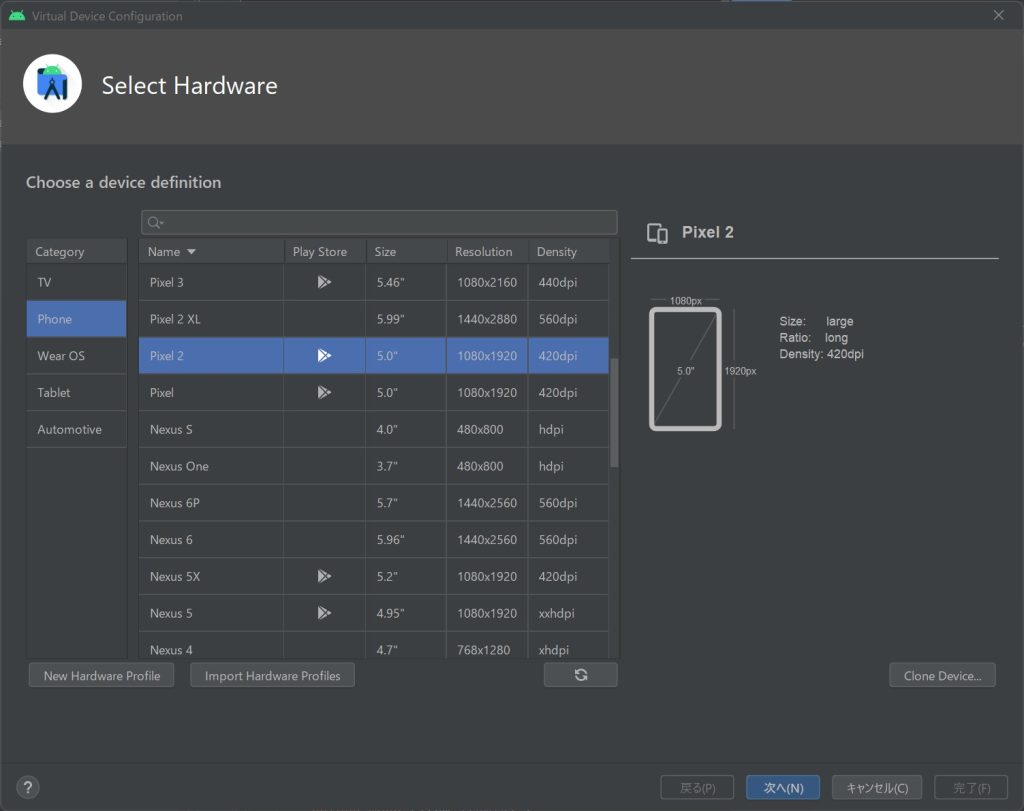
「Android 7.1.1(Google Play)」をDownload
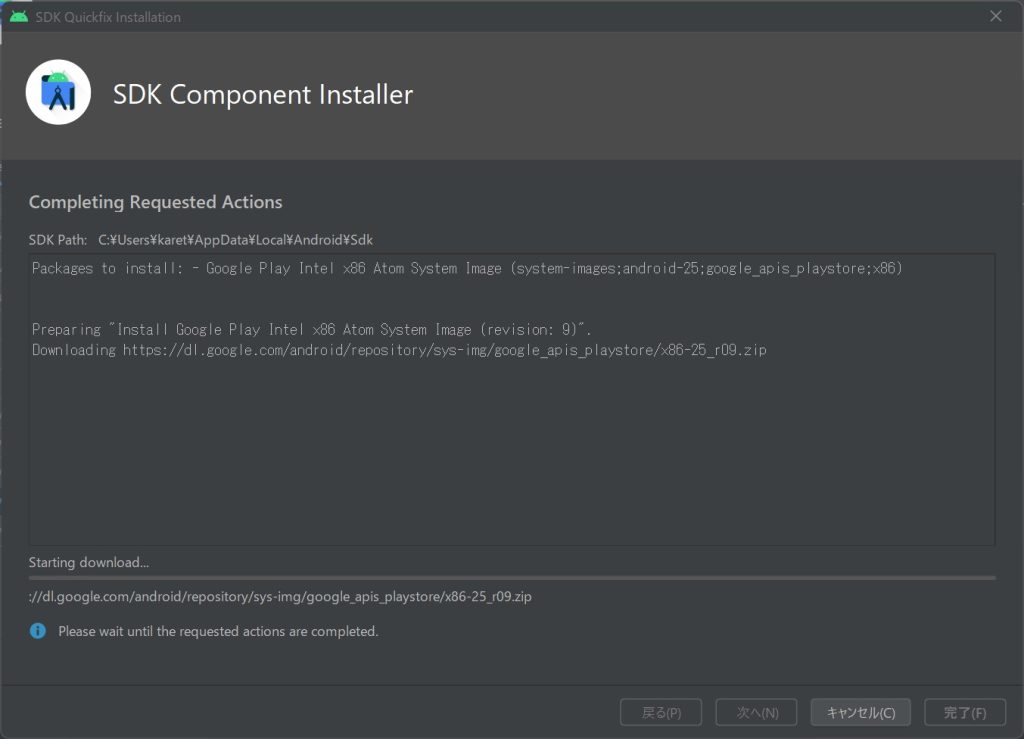
Nougatを選択し「次へ」をクリック
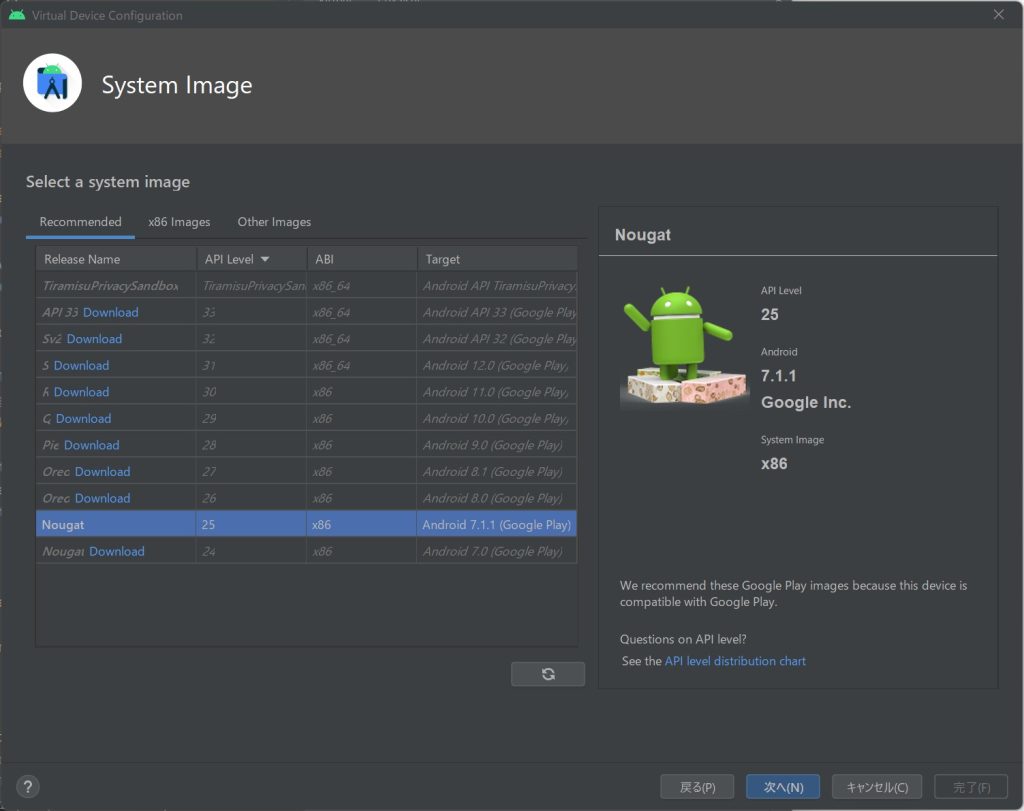
「完了」をクリック
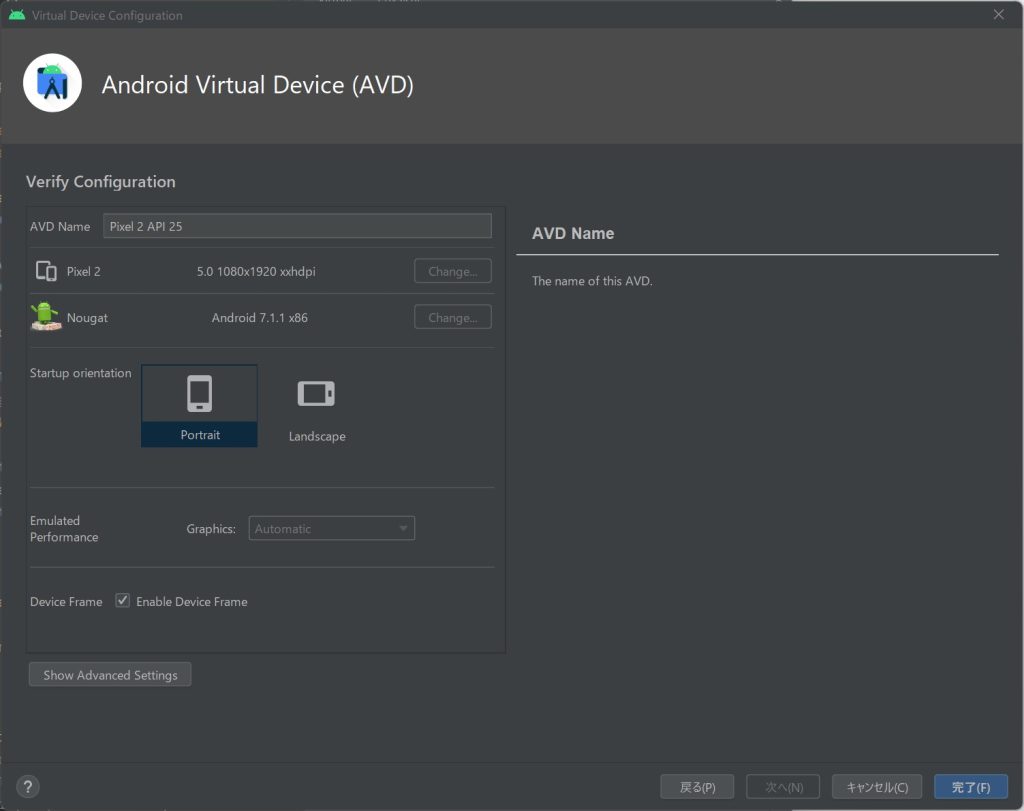
三角アイコンをクリックしエミュレーターを実行してみる。
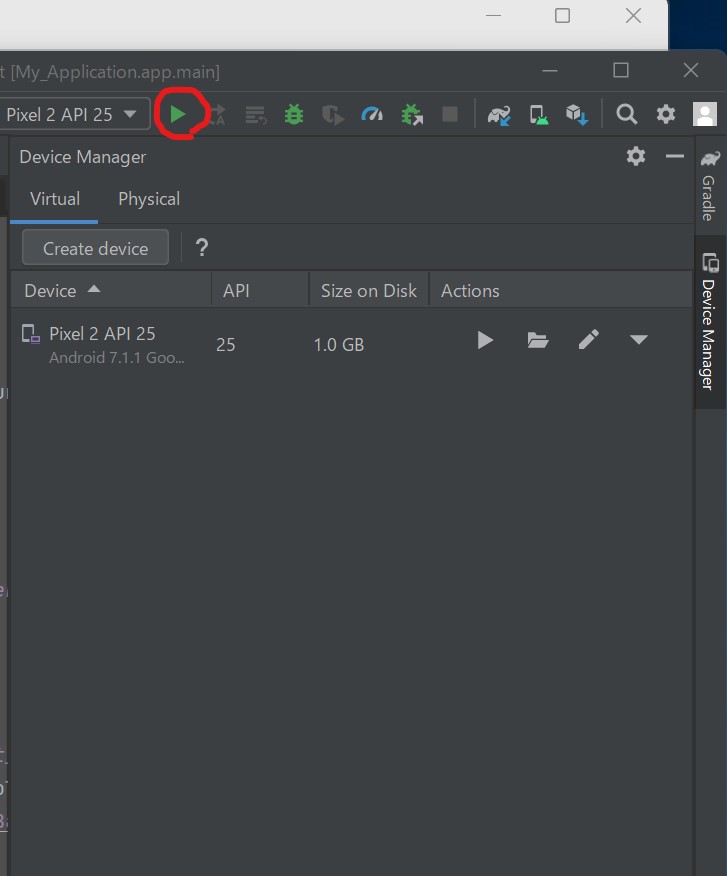
「ACCEPT」をクリック
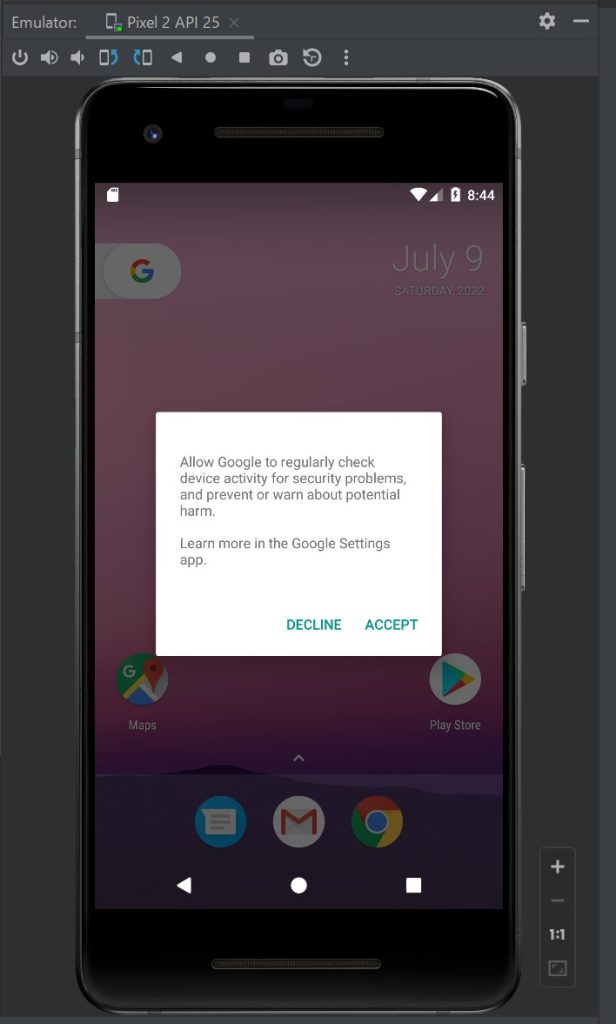
エミュレータの日本語化
操作は基本的にAndroidになります。マウスホイールでスクロールはしませんでした。
上にスライド
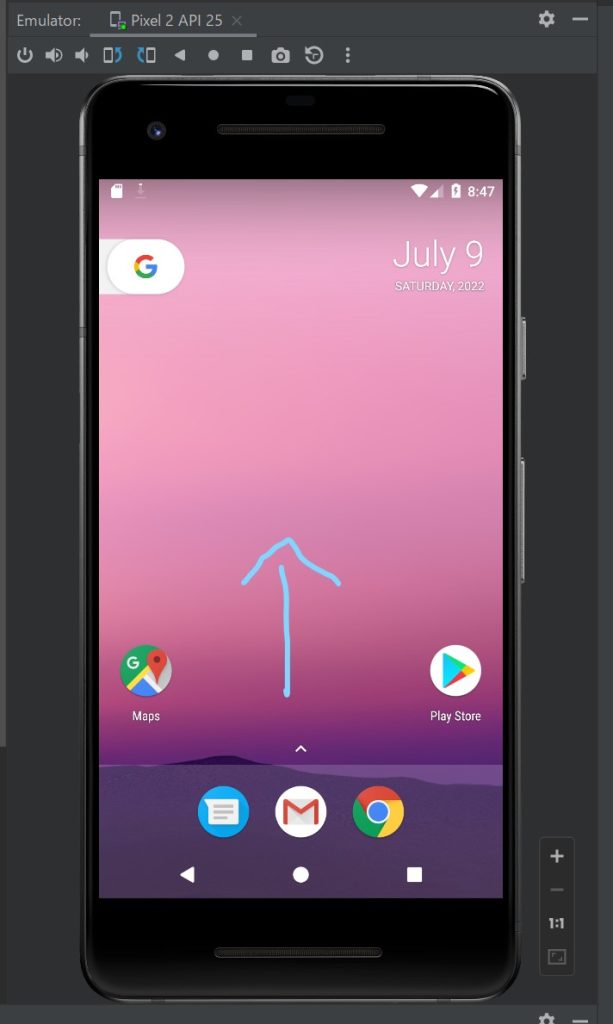
「Setting」アイコンをクリック
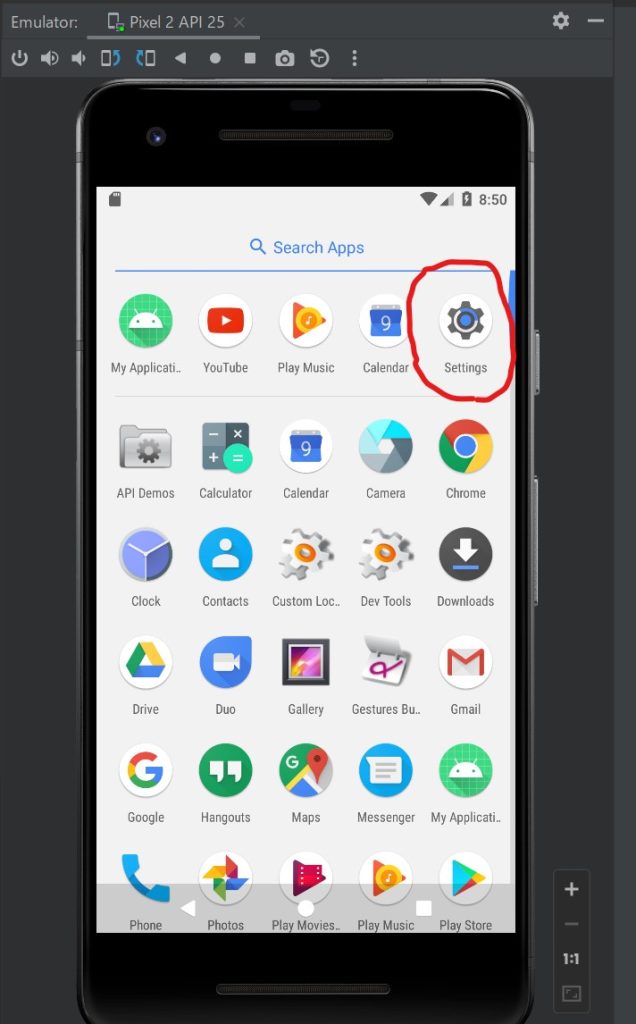
「Languages & input」をクリック
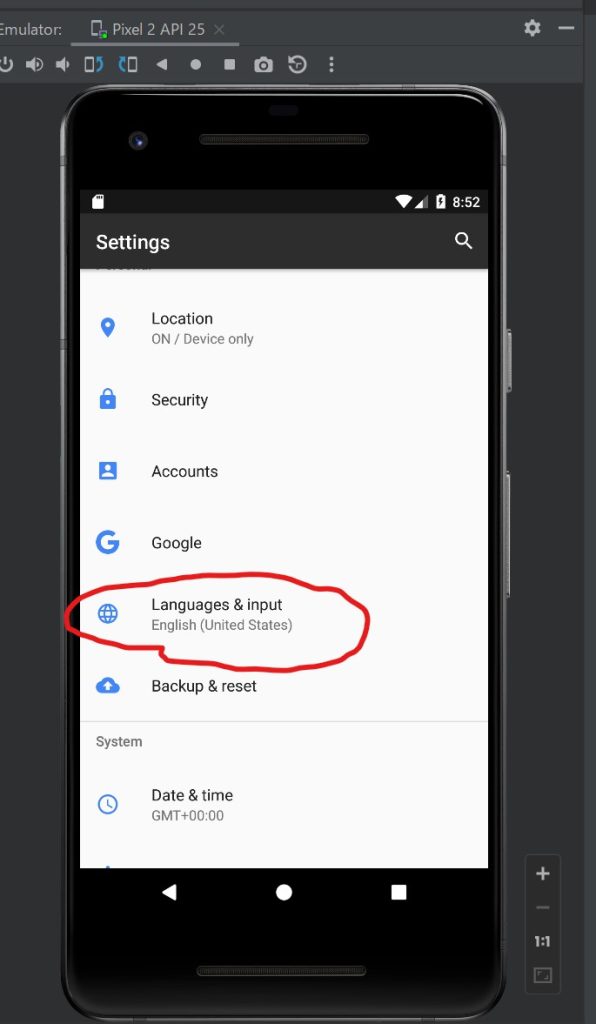
「Languages」をクリック
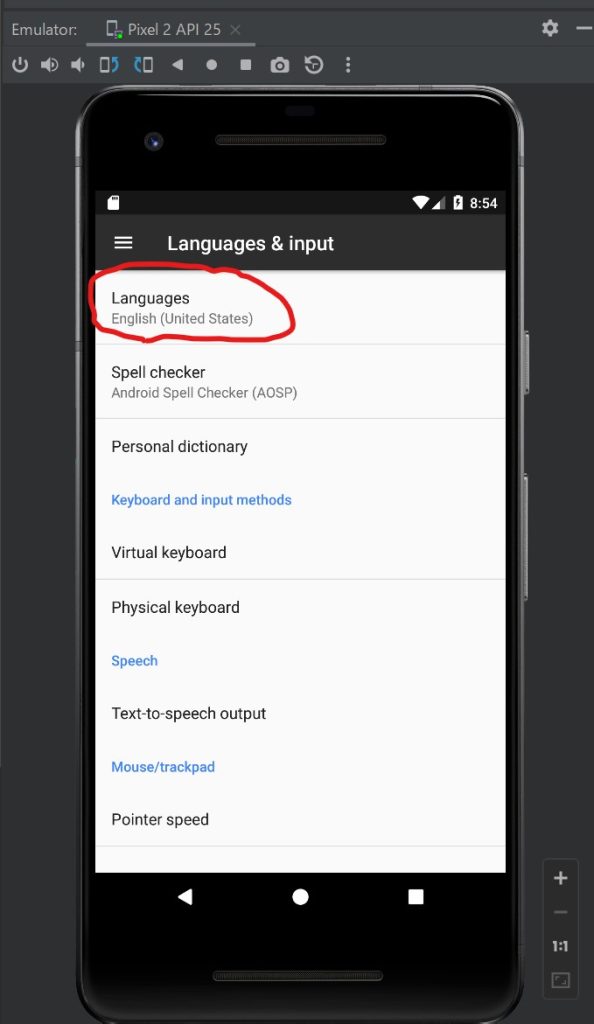
「Add a language」をクリック
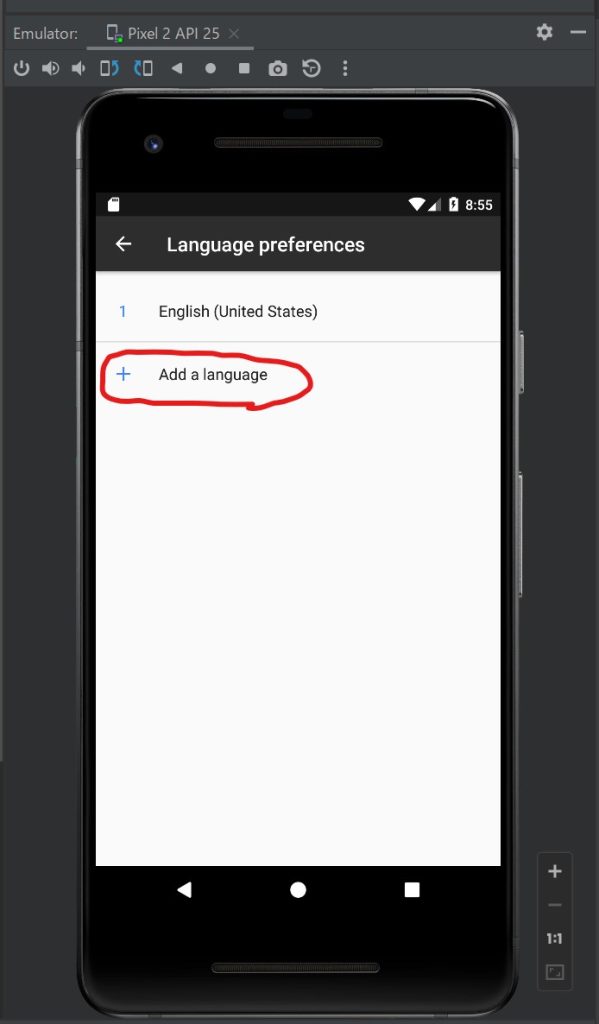
下へスクロールし「日本語」を選択
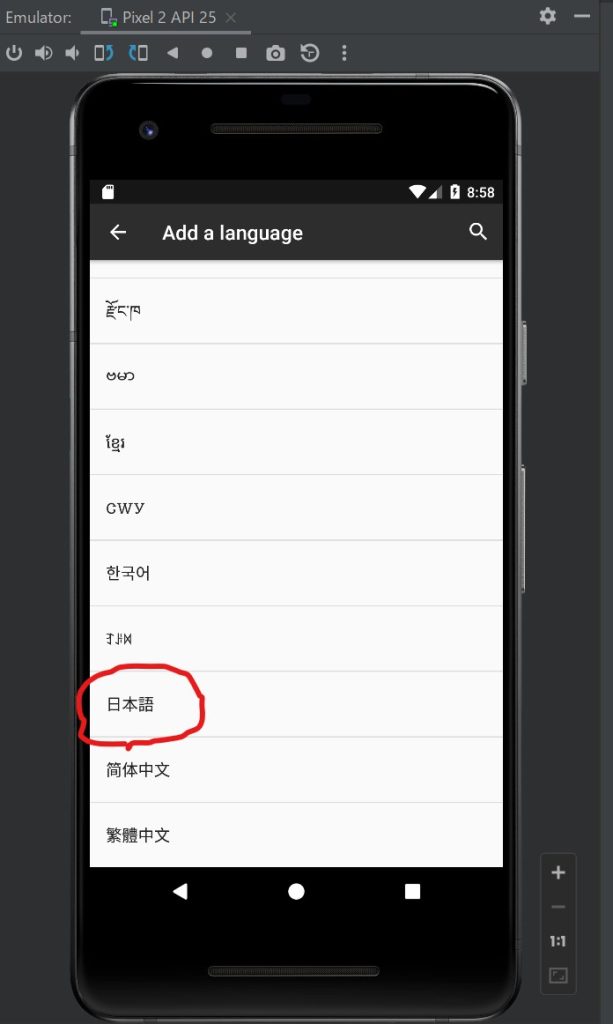
「日本語」を選択し上にスライド
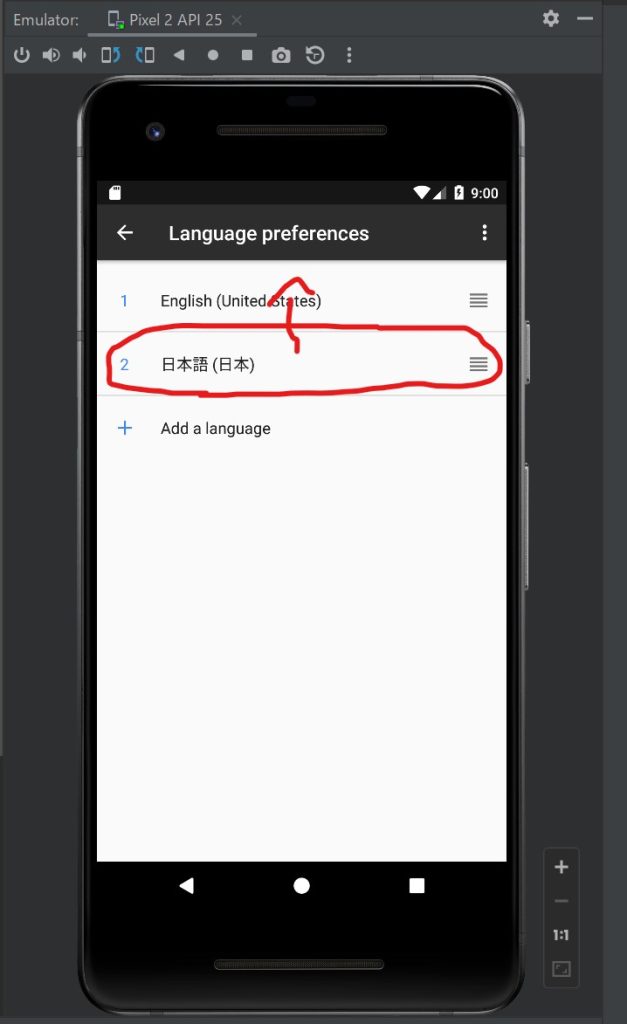
日本語化された。
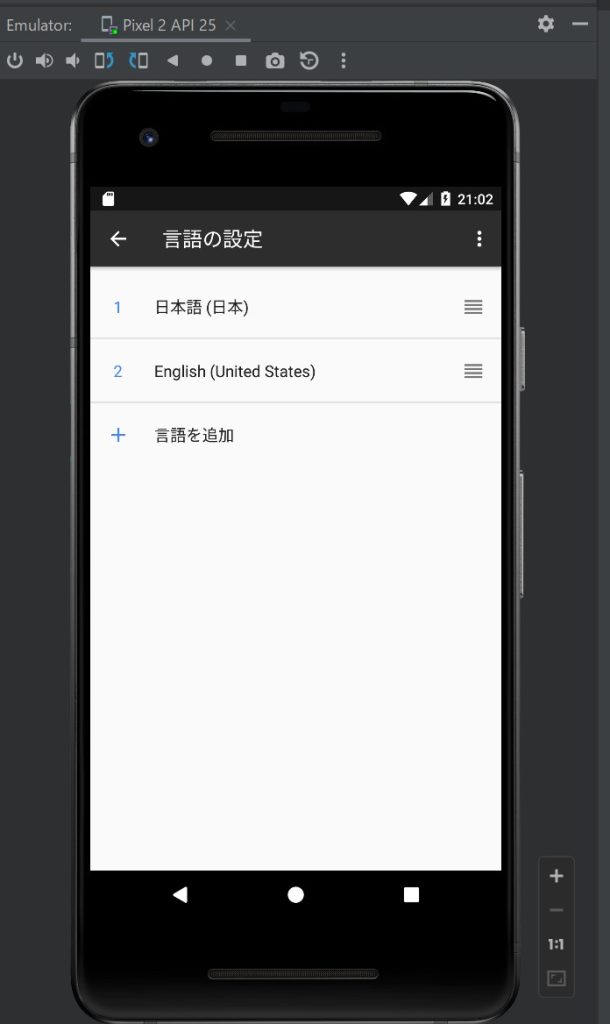
タイムゾーンを設定
時刻を日本標準時にセットします。
上にスライド
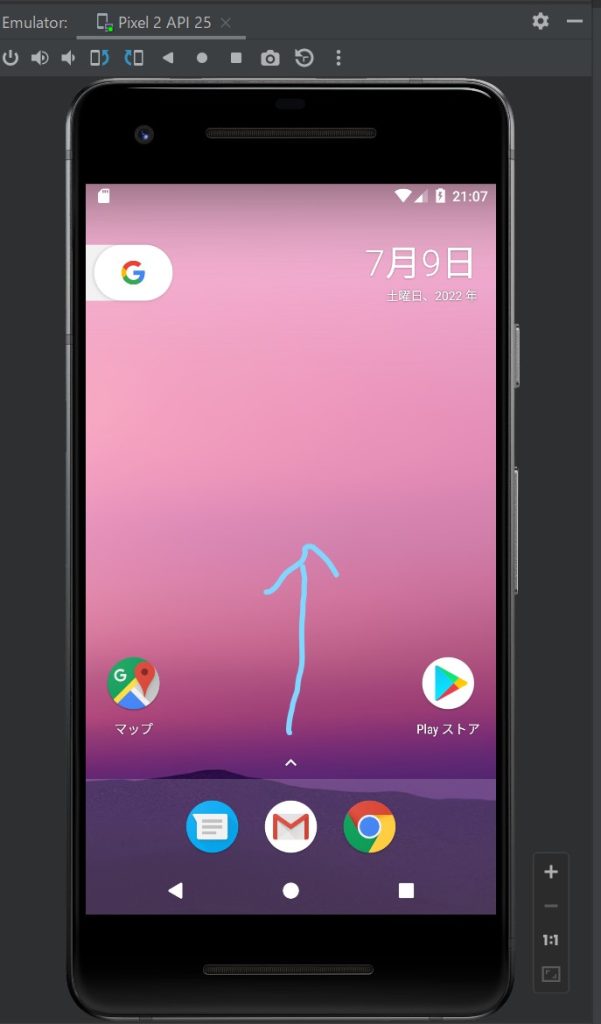
「設定」アイコンをクリック。
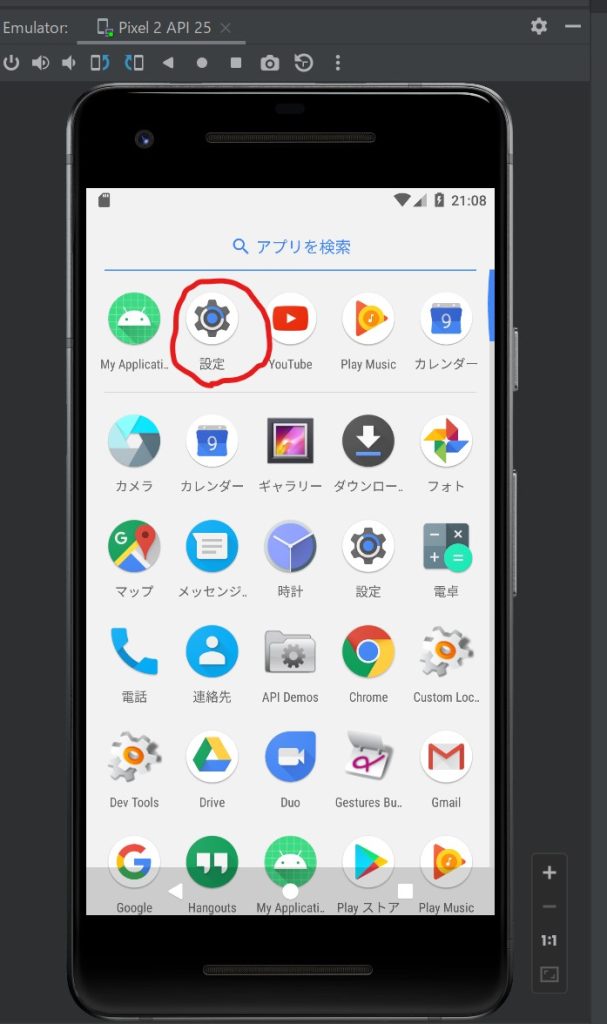
「日付と時刻」をクリック
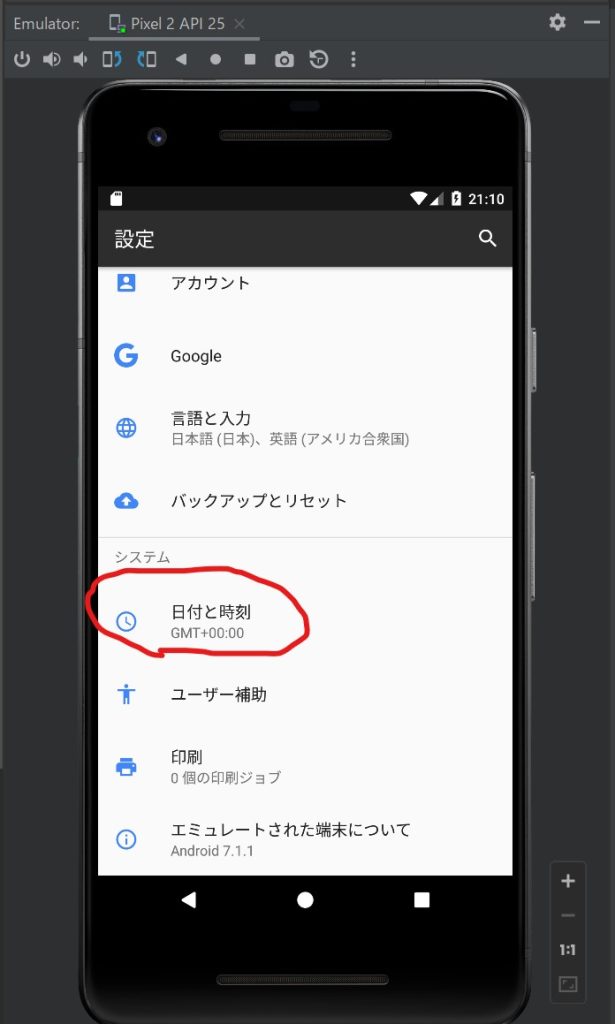
「タイムゾーンの選択」をクリック
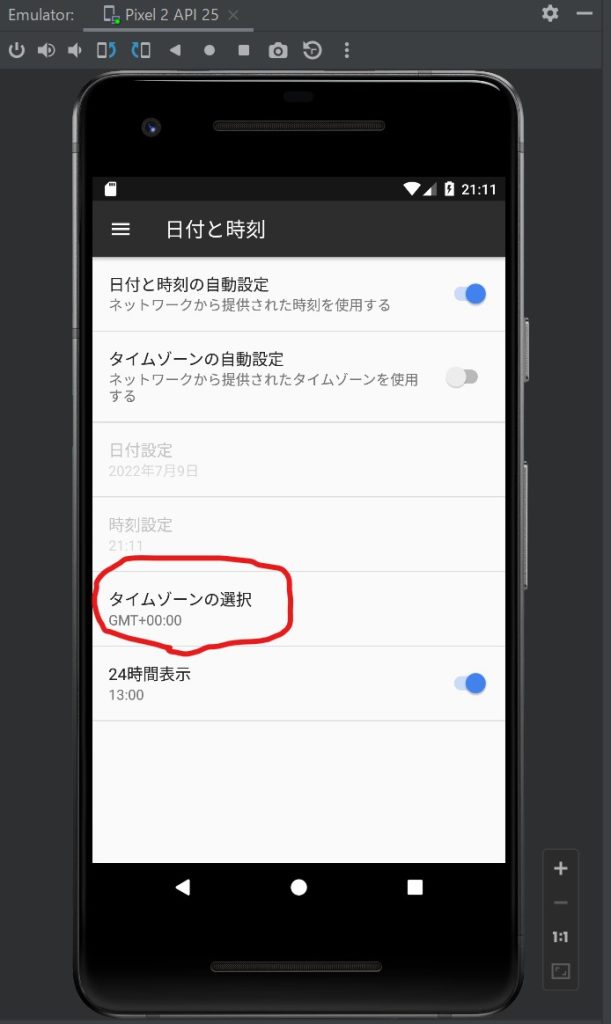
下へスクロールし「日本標準時」を選択
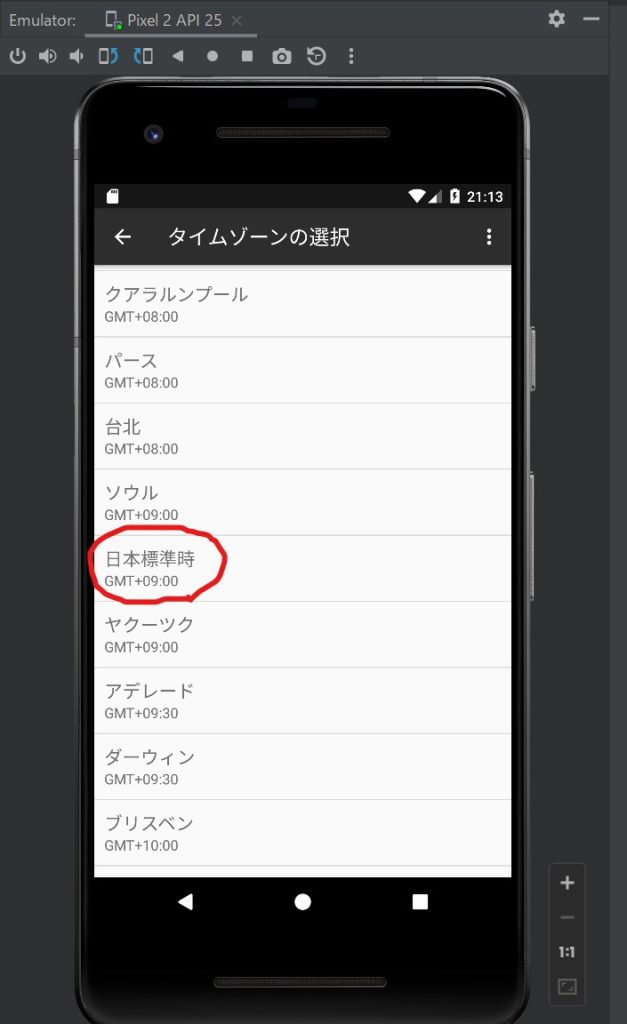
時刻が変化する。(もう6時か)
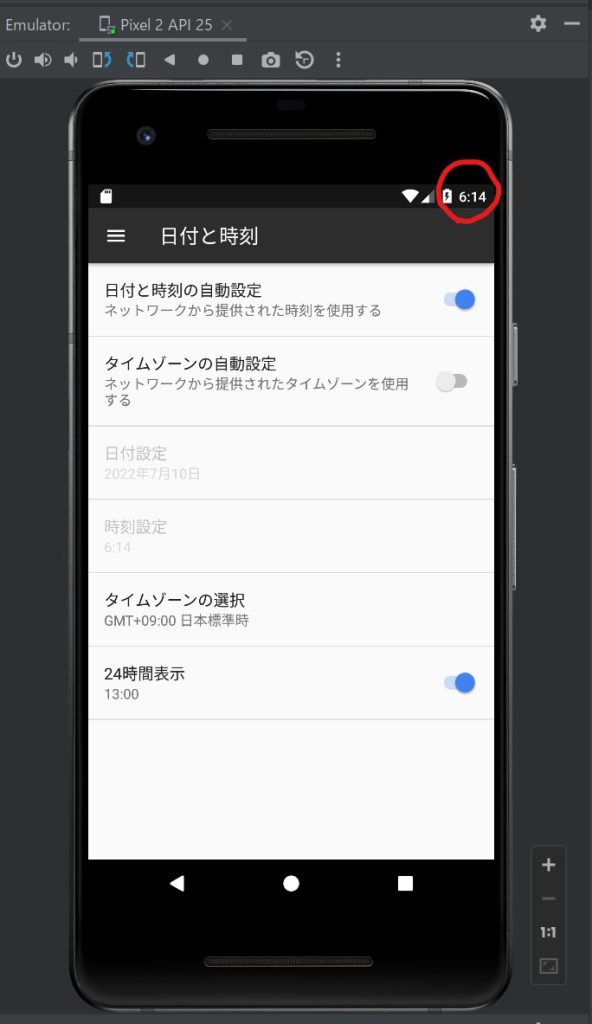
エミュレーターでデバッグ実行
メニュー「実行」→「デバッグ’_app’」をクリック
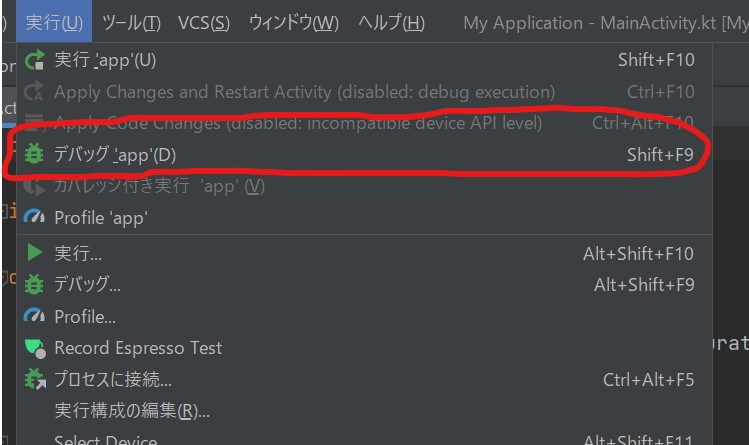
エミュレーターで実行された。
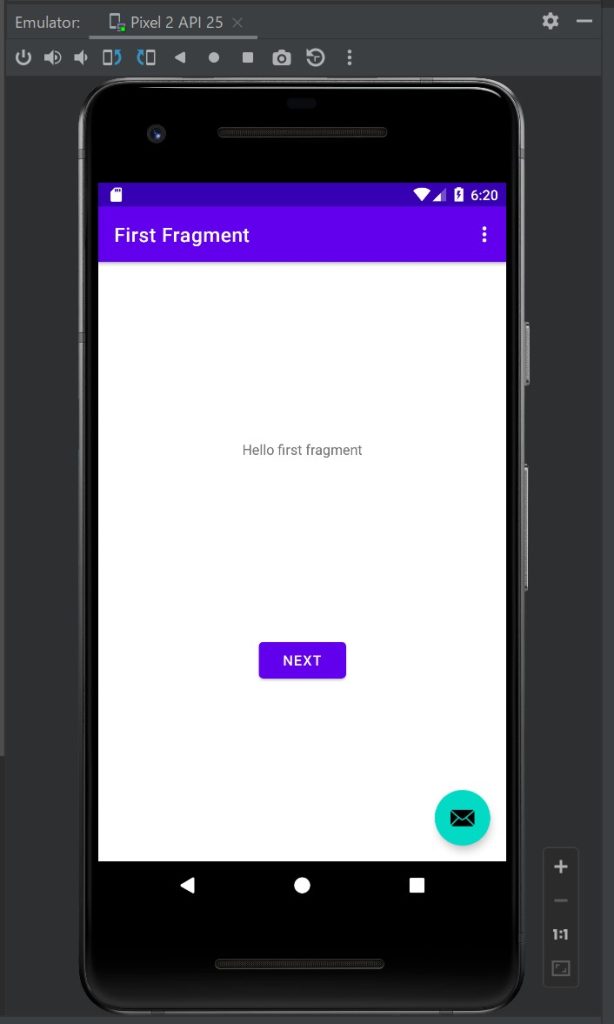
実機用のドライバーのインストール
テスト用のAndroidの実機「FREETEL Priori 5」用Google USB ドライバをインストールします。
メニュー「ツール」→「SDK Manager」をクリック
「SDK Tools」をクリック
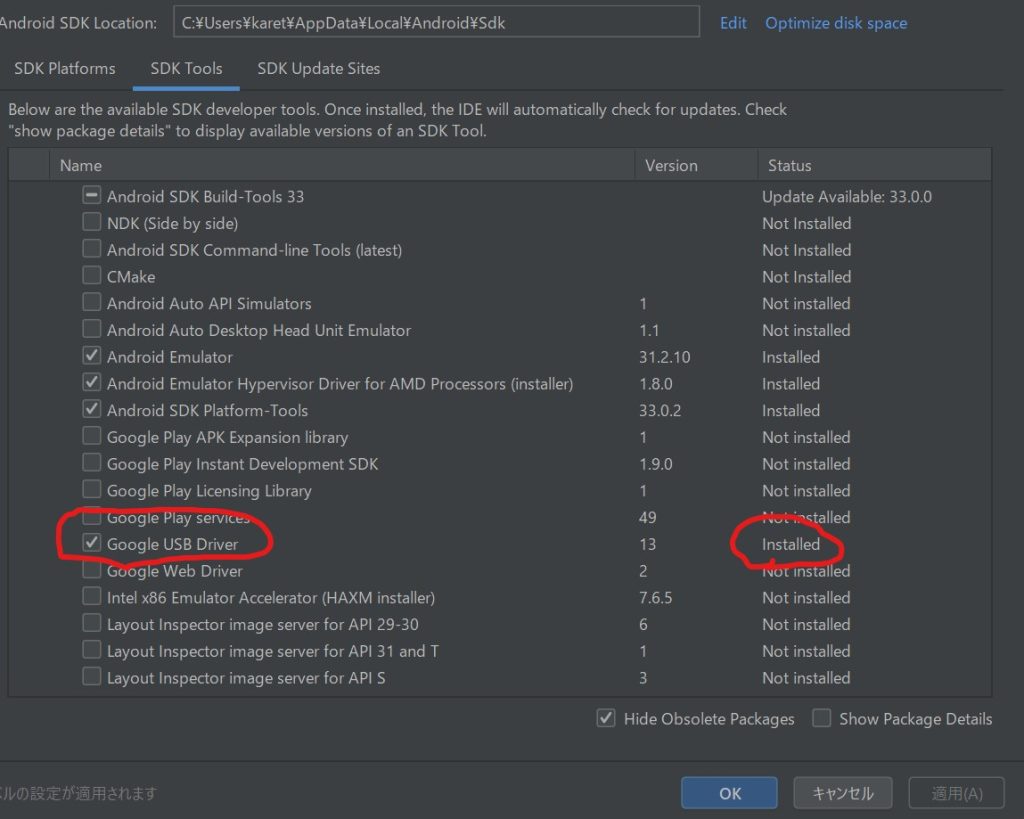
既にインストールされていました。
場所:「C:\Users\karet\AppData\Local\Android\Sdk\extras\google\usb_driver」
(Android SDK Locationの下ですが、ユーザーフォルダですので場所は環境によります。)
「android_winusb.inf」右クリック→インストール
「このデバイスソフトウェアをインストールしますか?」に「インストール」で応える。
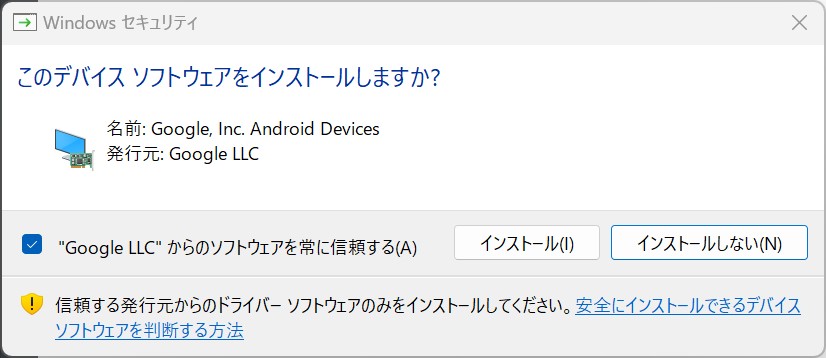
Android実機「FREETEL Priori 5」を開発者モードに変更する
「設定アイコン」→「端末情報」→「ビルド番号」7回タップ
Android実機とAndroid開発PCをUSBケーブルでつなぐ
Android実機側にUSBデバッグを許可するか問い合わせがあるので、許可するにチェックしOKで応える。
USB接続の用途をファイルを転送するを選択しOKで応える。
Android Studio側で実機の接続を確認
メニュー「ツール」→「Device Manager」を選択。「Physical」をクリック
FTJ17C…が見えますがこれが「FREETEL Priori 5」です。登録されたようです。
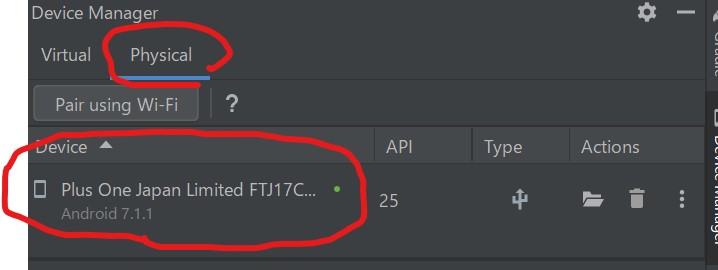
Android実機でデバッグ実行を確認
「Device Manager」で「FTJ17C…」を選択した状態で、メニュー「実行」→「デバッグ’_app’」をクリック

Android実機で実行されました。
見た目はエミュレーターとほぼ一緒でした。
感想
実はAndroid Studioのインストールだけは、過去実施したことがあります。
エミュレーターで実行させる設定に手間取り、その後情熱を失い放置することが多くAndroid開発の学習を何度か断念しています。
今回はエミュレーターとAndroid実機でのデバッグ実行まで確認出来ましたので、何度目かのAndroid開発の学習に挑戦してみたいと思います。



コメント