スマート消去プラグインというと、よく人が消えるサンプルを見かけます。
Photshopでいうところの「コンテンツに応じた塗りつぶし」にあたりますが、機能的には消したい範囲の周りから画像をコピーしているようです。
スマート消去を実行するとコピー元と塗りつぶし方法のオプションが現れます。
オプションはいくつかありますが、英語で意味があまりピンとこないので、単純な画像で試してみたいと思います。
実行環境
GIMP 2.10.20 Windows
スマート消去プラグイン:resynth_win_32_64.zip
オプション
Context sampling width(pixels):
コピー元の範囲
50(デフォルト)
Sample from:
コピー元の方向
All around:四方(デフォルト)
Sides:左右
Above and below:上下
Fillng order:
塗りつぶし方法
Random:ランダム(デフォルト)
Inwards towards center:中心に向かって内側
Outwards from center:中心から外側
Google翻訳を使ってみましたが、ここの意味がピンとこない。
範囲50-四方-ランダム
デフォルト(初期値)がこのセットでした。
四方から染み出した感じで交わっています。元の白も若干残っているます。
範囲50-左右-ランダム
左右から斜めに交わる感じ。境界部はガタガタでこの辺りがランダム?
範囲50-上下-ランダム
今度は上下から斜めに交わる感じです。
範囲50-四方-中心に向かって内側
四方から綺麗に二等辺三角形で四分割された感じです。境界部は若干凸凹があり。
範囲50-左右-中心に向かって内側
境界部は比較てき直線的だが途中で角度をつけて曲がっている。
範囲50-上下-中心に向かって内側
左右とは境界部の形が少し異なる。周辺色の違いか?
範囲50-四方-中心から外側
ぐちゃぐちゃ。元の白色も残っている。
範囲50-左右-中心から外側
左側の青色が優勢
範囲50-上下-中心から外側
上側の黄緑が優勢
単純な画像で試したので複雑な画像だともっといろいろな要素がからみそうですが、大まかなふるまいは見えたような気がします。
補完
次に直線の途中をわざとかけさせてそちらをスマート消去で補完してみたいと思います。
斜め
一部削除
範囲50-左右-中心に向かって内側
オプションの組み合わせを試してみて、このセットが一番元に近い形に補完されました。
感想
今回試した単純な画像ではそこそこ使える機能だとおもいますが、うまくいかない場合もあります。
個人的な目的として画像から不要物を消すというより画像の欠損部を補完することを目的としており、「スマート消去」にたどりついたのですが、その仕上がりは満足というレベルには到達していませんでした。有償ソフトのPhotshopの「コンテンツに応じた塗りつぶし」も試してみましたが、残念ながらこちらも満足とはいいがたい結果でした。今のところ「スタンプで描画」と「修復ブラシ」をつかい目視と手作業で修正するのが一番良い結果になります。場合によってはピクセル単位での修正になりますので非常に根気がいる作業になります。
今回GIMPとPhotoshopで同じ作業をしましたが、自動車で言うところマニュアルとオートマの違いのような印象を受けます。写真の加工に最適化された結果がPhotoshopなのだとすると、汎用的な基礎機能をまとめた結果がGIMPといった印象です。
仕事で使うならば自動化により手順の効率化が図れるPhotoshopを、趣味で使うならとことん手間暇をかけてGIMPで加工するのも良いかと思います。あとPhotosopは有償で比較的高額なので経費が認められる環境で使うのが良いでしょう。
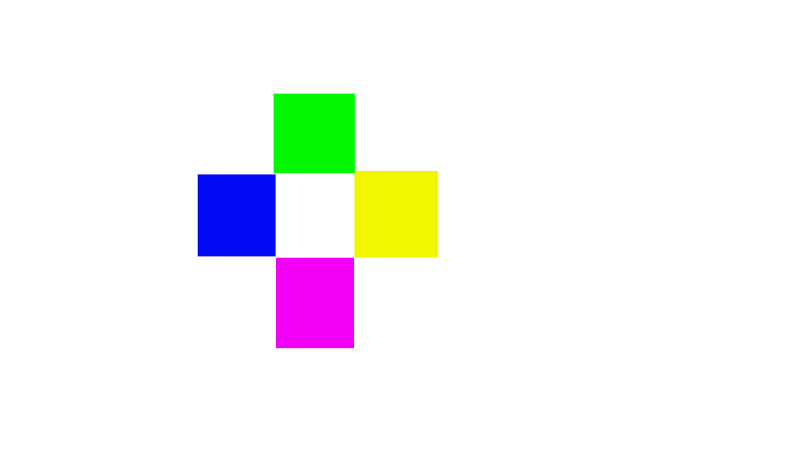
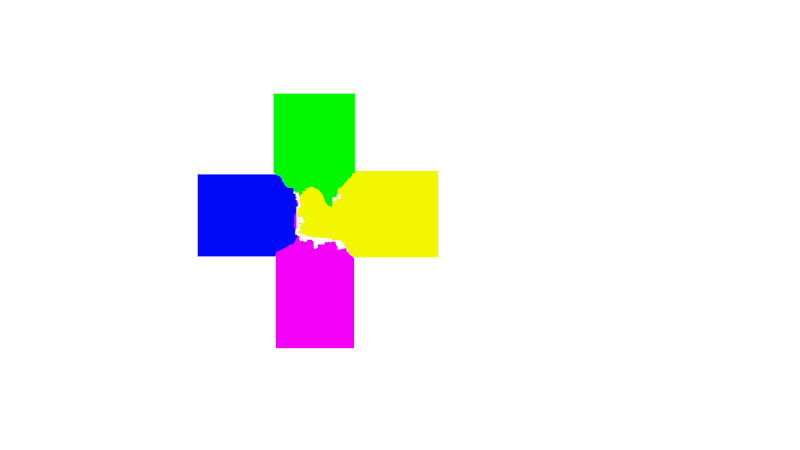


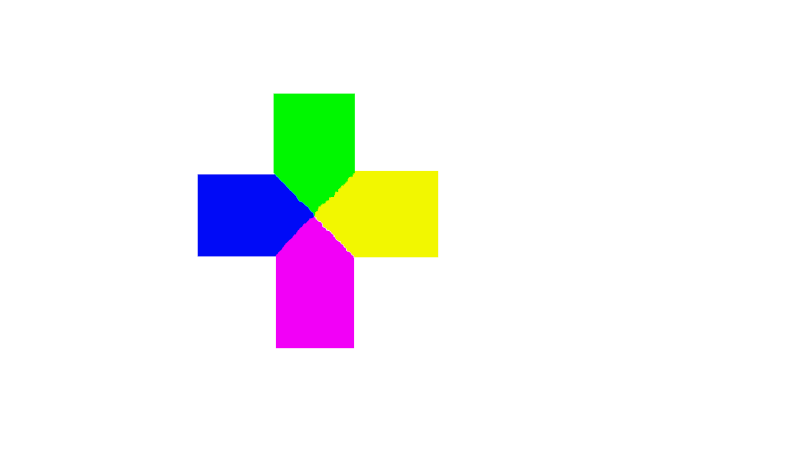
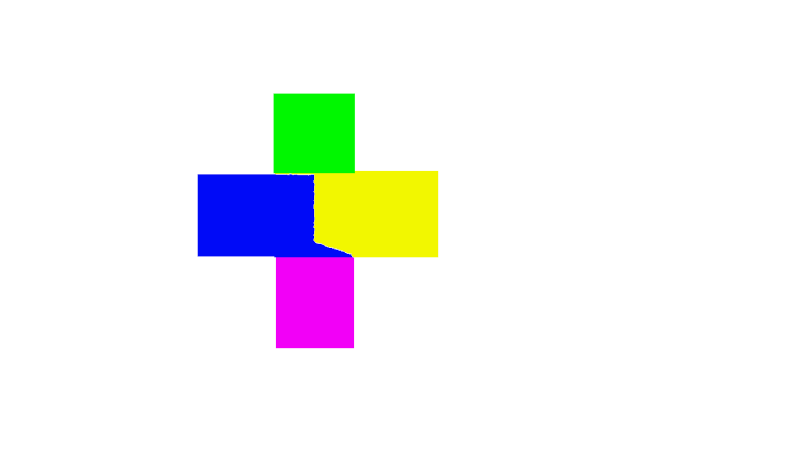

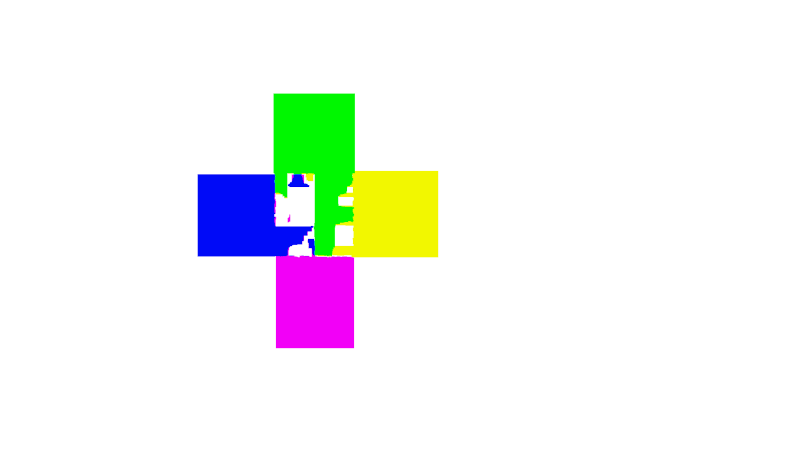

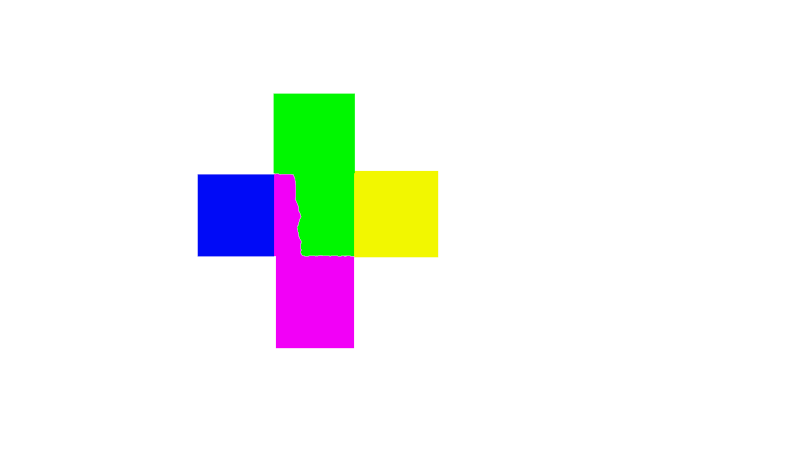
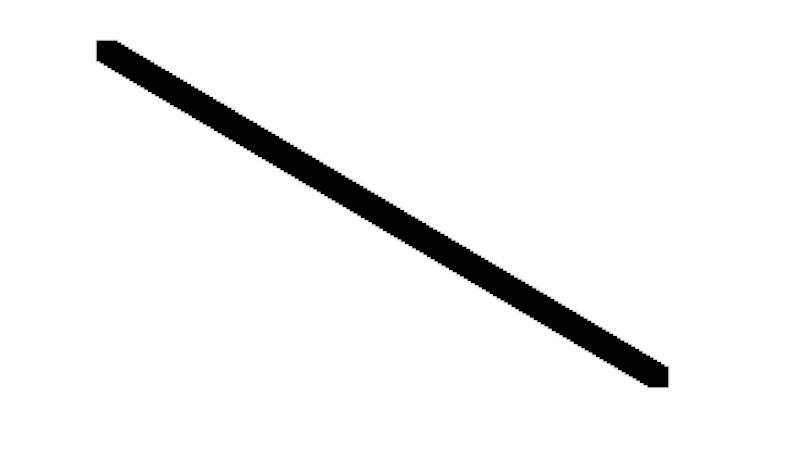

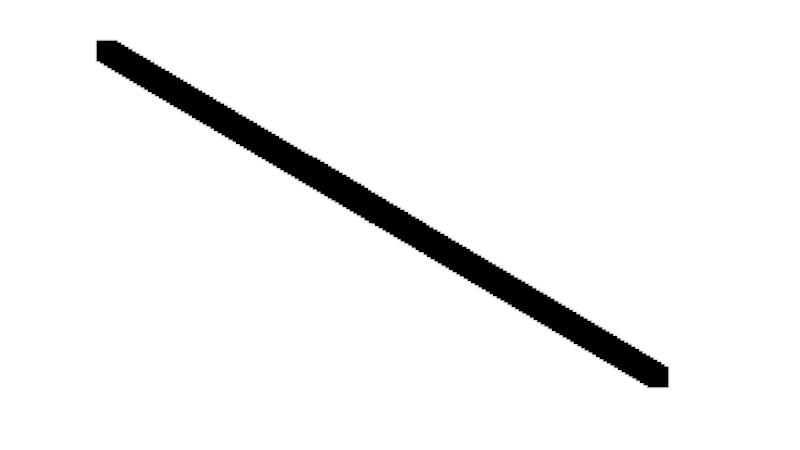

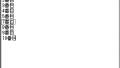
コメント