X270をセットアップしてみてHDDの遅さに耐えられずSSD化しました。
調べたところケースの裏ブタをあける必要があるので、ついでにCPUグリスの塗りなおしと、メモリの交換も行うことにします。
パーツ交換
まずUEFIで内蔵バッテリーを切り離します。
ノートパソコンの背面のねじを回します。私の個体だけかもしれませんがねじは抜けませんでした。

とりあえず手ごたえでねじが外れたことを確認し、側面の隙間からプラスチックのピックを差し込み爪を外します。

銀色のフィルム?に包まれたHDDとメモリが1スロットが見えますので、交換しました。
交換したSSDとメモリは以下の商品を用意しました。
容量的にはもっと大きなものも選べそうですが、価格が手ごろな商品を選びました。
Windows11のインストール
本来Windows11がインストールできる世代のCPUではないですが、自己責任でチャレンジしてみました。
Windows11のインストール用isoをダウンロードし、RufusでUSBメモリに焼きこみインストールメディアを作成しました。
作成したUSBメモリから起動しインストールをしたところ、すんなりインストールされました。
事前にUEFIの設定でTPM2.0が有効になっていることを確認しているぐらいで特別のことをしていません。
ちなみにWindows11PROの23H2でした。多分Rufusが仕事をしてくれたんだと思われます。
x270はバッテリーレスで起動するのか?
気になったので内蔵バッテリーのコネクタを外した状態で起動してみました。結果は起動することが確認出来ました。
中古のバッテリーがどれだけ容量が残っているのかオイオイ調べてみますが、内蔵バッテリーを外して完全バッテリーレス化を行い軽量化するのもよいかもしれません。
FnキーとCtrlキーの入れ替え
Microsoft StoreからLenovo Vantageをインストールする。
これがあるとFnキーとCtrlキーの入れ替えが出来ます。
CrystalDiskMark
感想
SSD化でだいぶ快適になりました。
また、Windows11をインストールしてみましたが今後のWindowsUpdateなどでトラブルが発生しないことを祈ろうと思います。


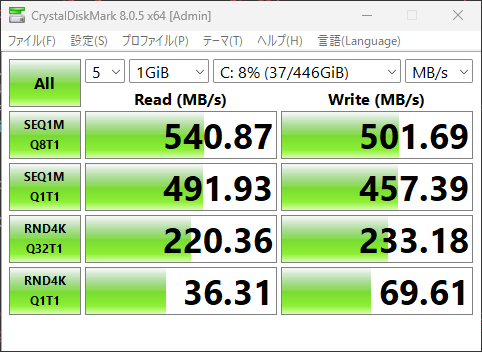

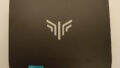
コメント