「本記事の内容はWindows 10を操作の記録ですが、Windows 11でも基本的に同じ手順で使用できます」
Windows10をインストールしたシステムドライブを交換する場合、システムの内容をそのまま引き継ぐ為にストレージのクローンを作成します。
クローンの作製作業はサードパーティ製の専用ソフトを使って行いますが、Window10のシステムイメージの作成と復元機能を使ってクローンと同じようにシステムを引き継ぐことが出来ます。
一般的なクローンを作成する場合、クローンソフトで内蔵ストレージからUSBなどを介して新しいストレージにストレージの内容を丸ごとコピーします。その後内蔵ストレージを新しいストレージに入れ替え作業を行います。
今回の方法は内蔵ストレージの内容のバックアップを外部ストレージ(USB-HDDやネットワークドライブなど)に保存します。次に内蔵ストレージを新しいストレージと交換します。そして先に保存したバックアップの内容を交換した内蔵ストレージに書き戻してあげます。
厳密にはクローンとは異なりますが、条件さえそろえば特別なソフトをインストールすることなくWindowsの標準機能だけでシステムの移行作業が出来ます。
クローンソフトは必要ないですが、代わりにバックアップイメージを保存するストレージ(HDDなど)と起動用のUSBメモリーが必要になります。この2つを所有する人向けの話になります。
条件及び準備物
交換するSSDの容量は交換前と同じかより大きな物を用意する。
異なるパーティションの形式?(MBR,GPT)間での移行は不可。
システムイメージが保存出来る空き容量があるUSB-HDD。
Windows10のインストールメディア。(システム修復ディスクでも可)
手順
1.システムイメージの作成
2.Windows10のインストールメディアの作成
3.システムイメージの復元
復元作業をする前にSSD交換をしておくこと。
3-1.インストールメディア(USBメモリ)をPCにセットし起動
ASRock B450MPro4の場合Post後F11でブートメニューを表示しUSBメモリを選ぶ。
GPTの場合はUEFI:ELECO…をMBRの場合はUSB:ELECO…を選ぶ
ブートメニューの出し方はパソコンによって異なりますのでマニュアル等で調べてください。
3-2.キーボードを選択画面デフォルトで問題なければ次へをクリック
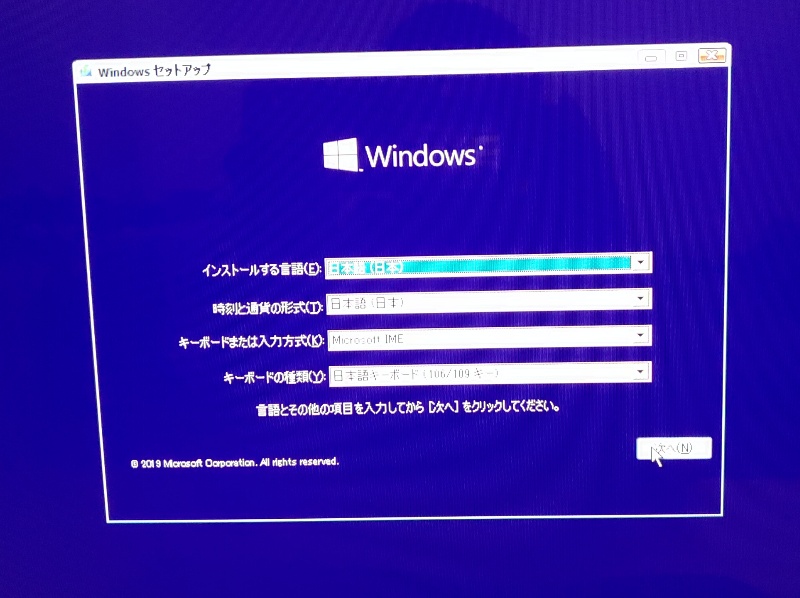
3-2.コンピュータを修復する(R)をクリック
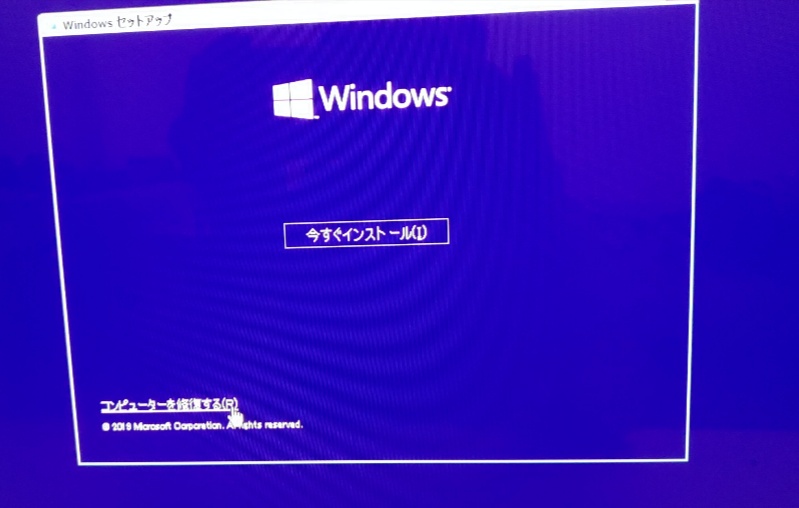
3-3.トラブルシューティングをクリック
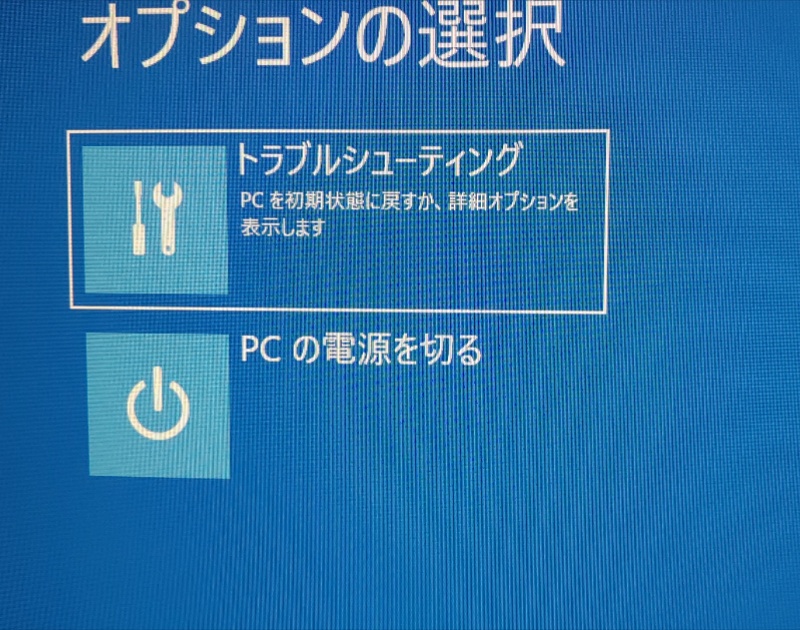
3-4.イメージでシステムを回復
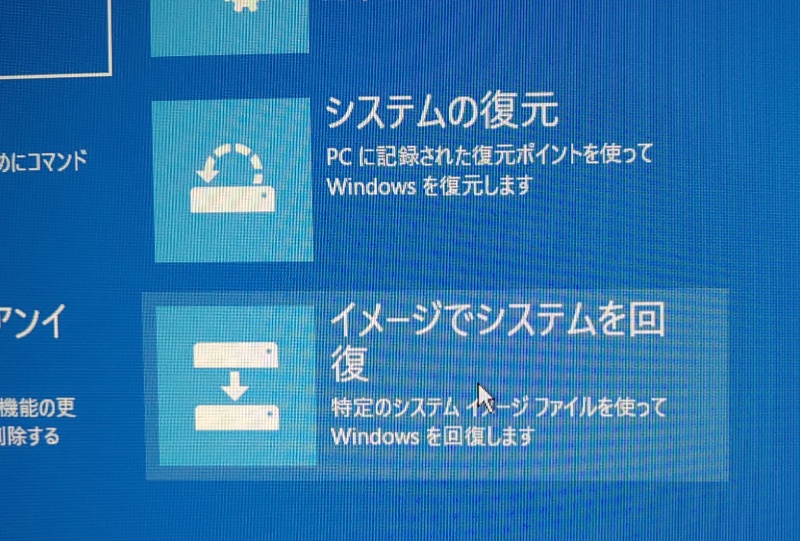
3-5.システムイメージバックアップの選択。直近のバックアップが自動的に表示されているはず。
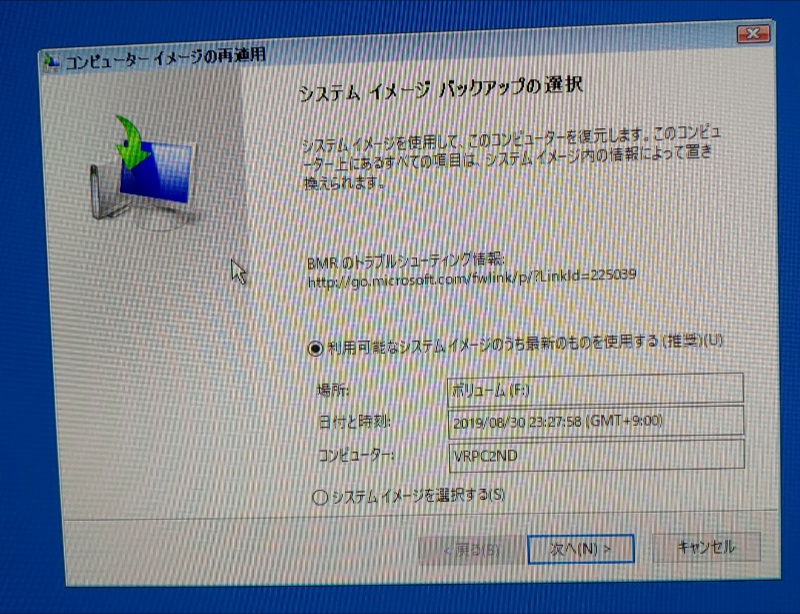
3-6.ディスクの除外(E)を選択し、システムドライブ以外にチェックをつける。(バックアップを取ったドライブの状況に合わせる)
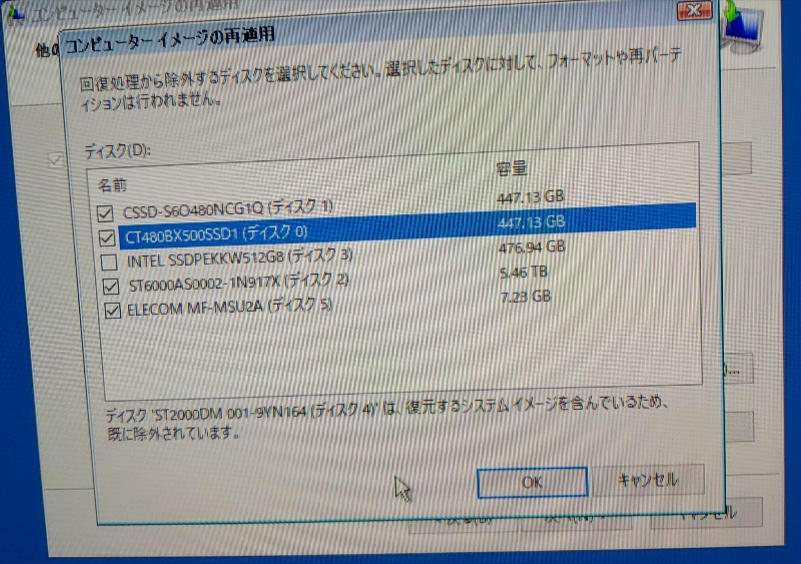
3-7.「次へ」をクリック
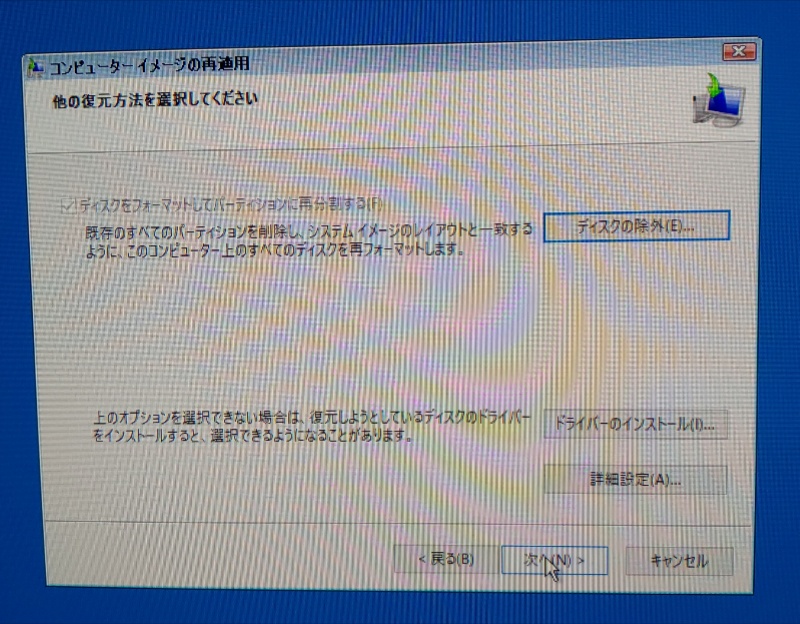
3-8.「完了」をクリック
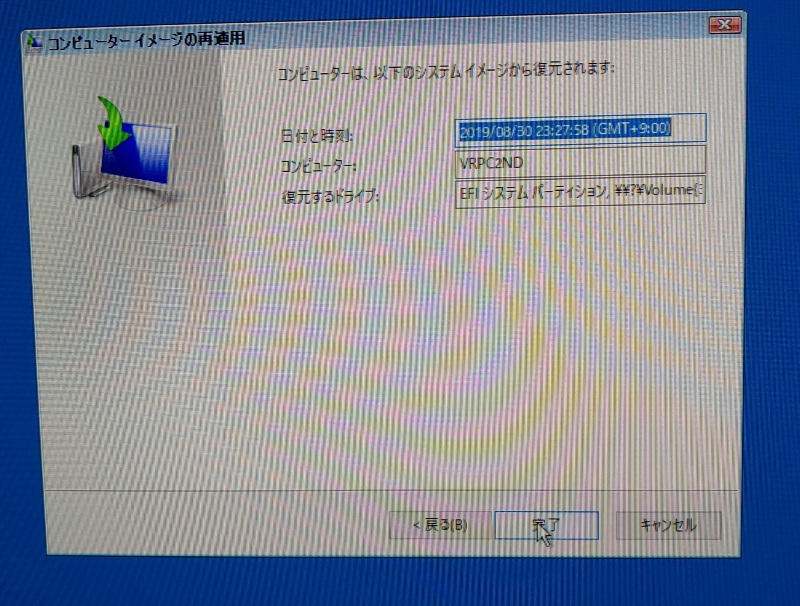
3-9.「はい」をクリック
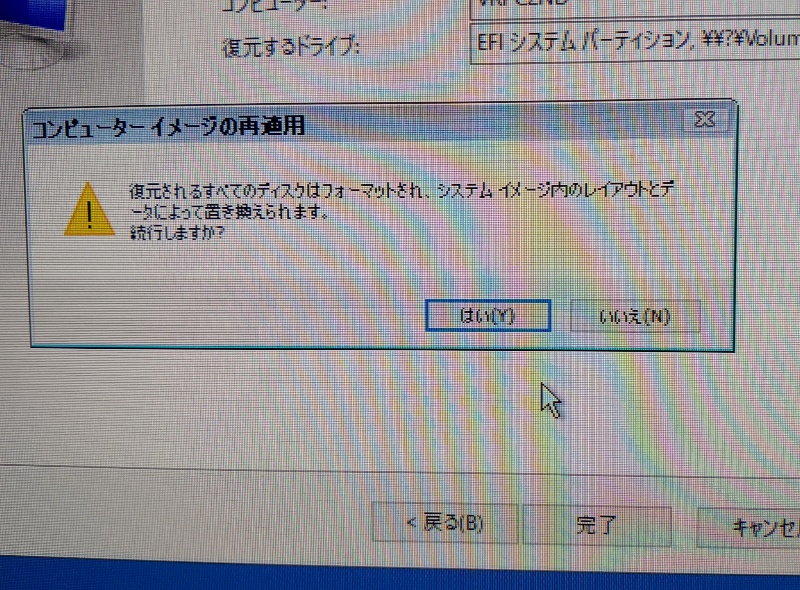
3-10.メータが一杯になると終了です。
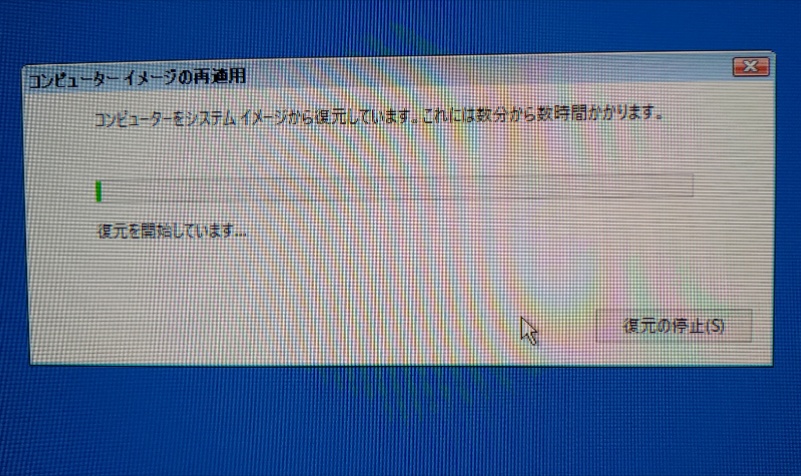
Windows10をクリーンインストール後一切アプリを入れていない状態のシステムイメージを回復したところ、風呂掃除をして戻ってきたら終了していました。
後処理
成功するとWindows10が起動します。
この段階のCドライブ(システムドライブ)の容量はシステムイメージを取得したドライブの容量になっています。
より大きなSSDに交換した場合、未使用領域があると思いますのでディスクの管理ツールでCドライブのパーティションの拡張をしてください。未使用領域で新たにパーティション(Dドライブとか)を作っても良いです。どうするかはお好みで。
感想文
今回はSSDのアップグレード作業に伴いシステムイメージの作成と復元を行いました。
クローンの専用ソフトを使ってストレージ同士をコピーするのも簡単で良いですが、今回紹介した方法だとシステムイメージが手元に残ります。
システムイメージは将来パソコンが故障した際、復旧する為のバックアップになります。(最近見なくなりましたがリカバリCDやDVD的な物)また、事前に復元作業を経験することが出来ましたので、将来システムトラブルが発生した際、今回の経験とバックアップ(システムイメージ)が生きてくると思います。
ChatGPTさんに「Windows10の機能を使ってSSDのクローンを作る」と質問してみる
Windows 10には「Windows 7 ファイル・バックアップと復元」という機能があり、これを使ってSSDのクローンを作ることができます。 以下は手順です。
1.古いハードドライブ(今回はHDD)からWindows 10を起動します。
2.[スタート]メニューから「バックアップと復元」を選択します。
3.「このPCをバックアップ」を選択します。
4.「今すぐバックアップ」を選択します。
5.新しいSSDを接続します。6.「バックアップ先」として新しいSSDを選択します。
6.「準備完了」を選択します。
7.以降の手順に従ってクローンを作成します。注意:この方法はWindows 7には使用できません。また、この方法を使用する場合は、新しいSSDの容量は古いHDDの容量以上である必要があります。
ChatGPTより引用



コメント