Windows10をWindows11にアップグレードした状態で使っていました。取り立てて大きな問題はないのですが、仮想環境を含む色々なソフトウェアのインストールとアンインストールを繰り返しているため、一度Windows11でクリーンインストールすることにしました。
用意したもの
Windows11のインストールメディア(USBメモリー)
USB-Wifi又はUSB-LANアダプタ(念のため)
バックアップ用のストレージ
ユーザーフォルダのバックアップ
Documents、Picture、Videos、DesktopなどのユーザーフォルダはCドライブ内に存在しています。クリーンインストールで消えてしまいますので、そのフォルダ内のファイルを他のストレージなどにバックアップ(コピー)しておきます。後で必要なファイルがあった場合バックアップから戻します。
設定をカスタマイズしたソフトの設定確認
この確認作が面倒なので、基本的にソフトウェアの設定は、いじらずにデフォルトの状態で使うようにしています。
ただ、いくつか設定変更をしているソフトの設定を確認する必要があります。
筆者の場合、スキャナの読み取り設定がそれにあたります。こちらは設定のスクリーンショットを取得し保存しておきます。
アクティベーションが必要なソフトの移行方法の確認
筆者の環境では以下のソフトの確認を行いました。
CLIP STUDIO PAINT EX…アプリケーションから登録したユーザーアカウント(メール、パスワード)でログインすればOK
A.I.VOICE…ディアクティベーションソフトで解除作業が必要
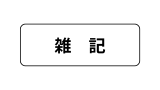
アプリケーションのアンインストール
OSをクリーンインストールするので必要はないのですが、この作業を行うとインストールしていたアプリケーションの確認が出来ます。
また、アプリケーションによってはアクティベーションの解除を促される場合がありますので、実施しておいた方が良いです。
事前準備・UEFI(BIOS)で行う作業
拡張ボード類を取り外し、最小構成でセットアップする場合は、構成に合わせてUEFIを変更する。個人的にはUEFIの設定を工場出荷時に戻しておく方法が好みです。
Windows11の場合TPMが有効化されていないとインストールに支障がでる場合があるので確認しておきます。詳細は各マザーボードのマニュアルを参照。
ついでに、UEFIのアップデートをしたい気分になりますが、必須でない場合はアップデートしないほうがトラブルが少ない感じがします。
OSのインストール
事前に作成しておいたUSBのインストールメディアからインストーラーを起動し、指示に従って作業を進める。
クリーンインストールの場合、過去の設定やファイルを引き継がない選択をすること。また、従来のシステムストレージは領域(Cドライブなど)を解放しインストール領域を確保します。
また、デジタルライセンスで認証しているのでプロダクトキーは入力は省略することができました。
ドライバーのインストール
Windows11であれば自動的にドライバーをインストールしてくれます。それで上手く行かない場合はメーカーのサイトからドライバーをダウンロードしインストールします。
ネットワークインターフェイスカード(NIC)のドライバのインストールが出来ない場合、インターネット接続が出来なくなるので、USBタイプのLANやWifi機器があると安心です。(今でも稀に遭遇します。)
Windowsアップデートの実施
アップデート案件がたまっている可能性が高いのでWindowsアップデートを手動で実施する。
ベンチマークソフトを実施
PCが正しくセットアップされて性能が発揮されているか確認するため、ベンチマークソフトを実行すると良いです。
感想
Windows11クリーンインストール作業に半日ほど費やすことになりました。今後必要なアプリケーションのインストールやバックアップからのリストア作業を随時行いながら、好みのPC環境に仕上げて行きたいと思います。
また、クリーンインストールはパーツ交換をするわけではないので、PCの性能が上がるわけではないですが、正しくセットアップすることでPC本来の性能を取り戻すことが出来ます。
面倒ですが今後も定期的に実施したいと思います。
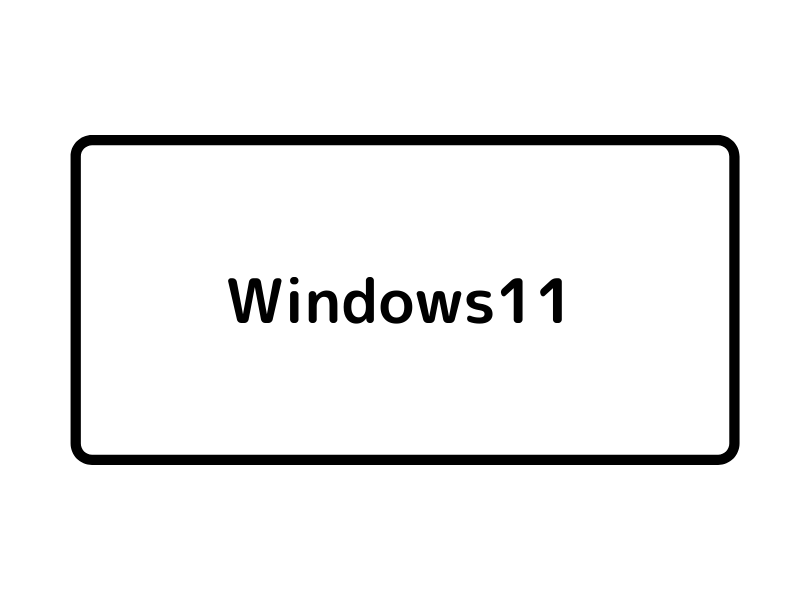
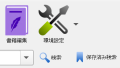
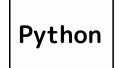
コメント