お役所が配布しているPDF形式の申請書に社名などを書き込みたいのですが、昔は無料で使えていた編集ソフトが有償化していたので、GIMPで加工してみました。
PDFを画像としてGIMPに取り込み加工します。編集後の画像をPDFファイルとして出力する手順になります。
手順
GIMPを起動
メニュー→ファイル/インポート…PDFファイルを選択

※デフォルトの解像度は100がセットされていますが、小さな文字などがつぶれる場合は大きな数字をセットします。
ページの展開はレイヤーを選びます。
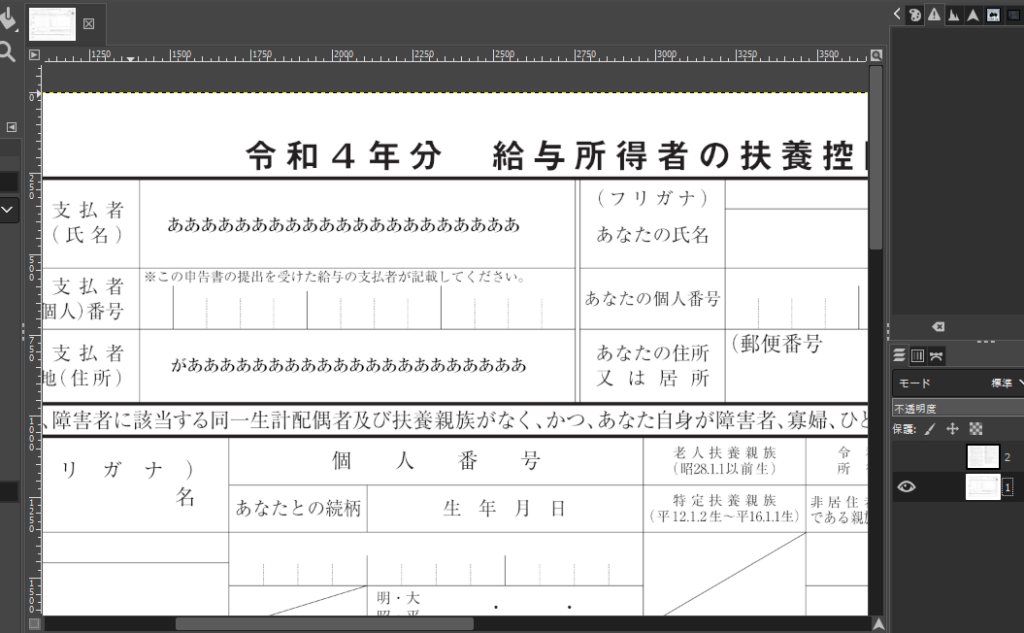
各ページがレイヤーとして展開されますので、不要部分を塗りつぶしたり、文字を入力する等加工を施します。
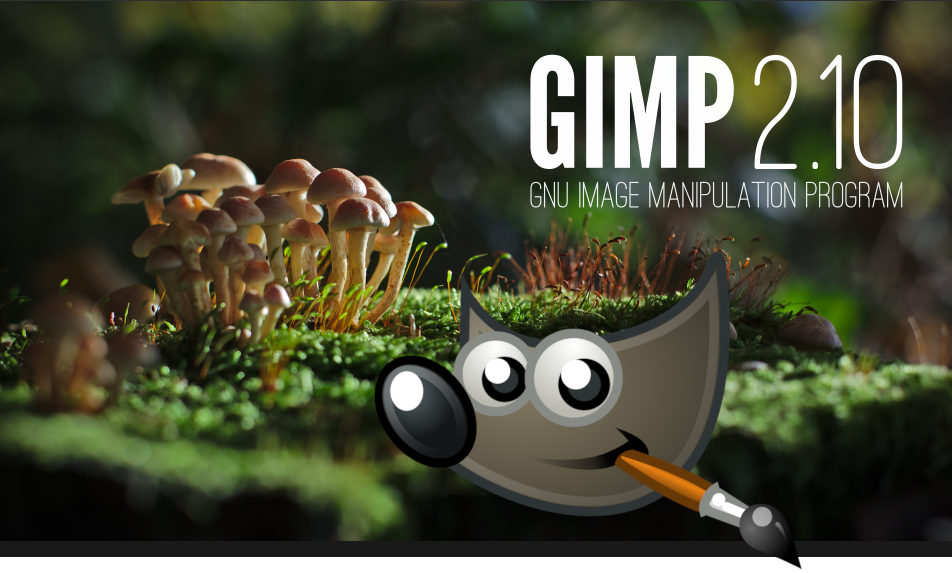
レイヤー、矩形選択、選択範囲の塗りつぶし、文字の挿入方法あたりを学べば良いと思います。
加工後PDFでエクスポート
メニュー→ファイル→名前を付けてエクスポート…ファイル名の拡張子をPDFにするとPDFファイルとしてエクスポートされます。

Layers as pages(top layers first)…レイヤーをページとして出力?
Reverse the pages order…ページの順番を反転?
2項目にチェックを入れます。
Layers as pagesにチェックを入れない場合、各ページがレイヤーとして重なって出力されるため、1ページのPDFが出来上がります。
PDFのサイズを小さくする方法
GIMPで作成したPDFファイルサイズは大き目でした。
どうやら高DPIでカラーで作成されているようです。素材がグレースケールの書類ですので、CubePDFというPDFプリンタを使ってPDFを印刷しPDFを再作成します。その再出力するPDFの解像度を300dpi程度に下げ、かつグレースケールで出力します。
 (CubePDFのバージョンによって項目のレイアウトが異なる場合があります。)
(CubePDFのバージョンによって項目のレイアウトが異なる場合があります。)
当初10MB近いファイルサイズが2.5MB程度まで小さくなりました。圧縮レベルを上げたりDPIを極端に下げたりする方法でもPDFのサイズは小さくなりますが、文字がつぶれて書類として破綻する可能性が高まりますので、書類に合わせたベストな設定になるように調整する必要があります。今回はグレースケールの画像をカラーで出力していたので、グレースケールにすることで24bitカラーから8ビットグレースケールになり、概ね1/3のサイズなりそのおかげで、なるべく画質を下げずにファイルサイズだけ削減に成功しました。
感想
よくも悪くも画像加工になりますので、出力されたPDF内の文字情報は削除されています。
PDFを加工するツールとしてGIMPが適しているとは言えませんが、他に手段がない場合は試してみるのも良いかもしれません。
追記:
GIMPの記事を書いてみましたが、ファイルサイズの大きさと細かな訂正が面倒なので、PDFの編集ソフトを購入しました。今だとクレジットカードがあればオンラインで買えるので、GIMPで頑張っても無理だったら諦めて購入するのも良いと思います。Adobe以外であれば数千円の出費で済むと思います。
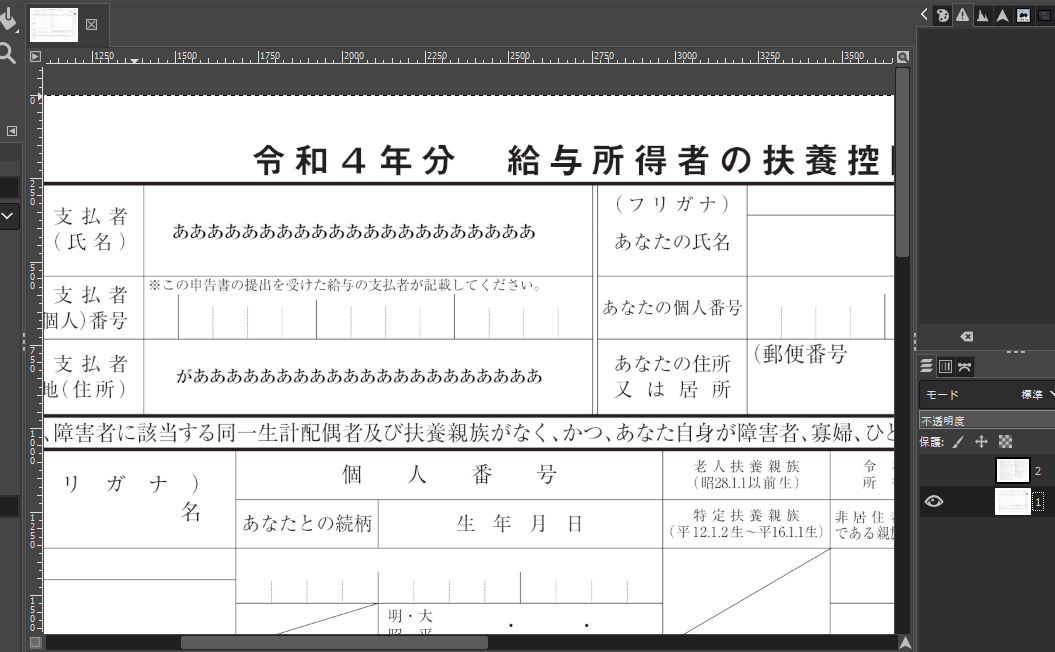
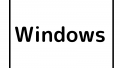
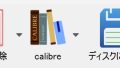
コメント