WindowsPCを使っていて、OSがインストールされたシステムドライブとデータを蓄積するドライブを分けて使っています。
データドライブを定期的にROBOCOPYで別バックアップ用のドライブに複製するとデータがロストする確立を減らせます。
バッチファイルの作成
ファイル名:backup.bat
robocopy G:\ I:\backup\G /E /DCOPY:DAT /XD 'System Volume Information' '$RECYCLE.BIN' /LOG:C:\Log\backup_log.txt
attrib -s -h I:\backup\G
robocopy D:\ I:\backup\D /E /DCOPY:DAT /XD 'System Volume Information' '$RECYCLE.BIN' /LOG+:C:\Log\backup_log.txt
attrib -s -h I:\backup\D
robocopy E:\ I:\backup\E /E /DCOPY:DAT /XD 'System Volume Information' '$RECYCLE.BIN' /LOG+:C:\Log\backup_log.txt
attrib -s -h I:\backup\E
robocopy F:\ I:\backup\F /E /DCOPY:DAT /XD 'System Volume Information' '$RECYCLE.BIN' /LOG+:C:\Log\backup_log.txt
attrib -s -h I:\backup\F
ROBOCOYの/Eオプションは「空のディレクトリを含むサブディレクトリもコピーする」です。/PURGEオプションが無いので元ファイルが削除された場合でもバックアップは残ります。
この辺りは好みになりますが、誤って削除したファイルがサルベージできることを期待しています。
/XDオプションはバックアップ不要フォルダの指定です。
/LOG:ファイル名でログファイルの出力及び出力の指定、2件目以降は/LOG+でログファイルに追記します。
バッチを実行するたび上書きされる仕様になります。
attrib -s -hはバックアップ先にフォルダの不可視属性の解除になります。もっと良い解決ほうがあるとよいのですが、バックアップ中は不可視属性になっているので、それはそれでよいような感じもします。
タスクスケジューラーの起動法
Winキーを押す。⇒検索窓に「タスクスケジューラー」と入力しエンター
コントロールパネルなどもそうですが、マウスで操作するよりこちらの方が速いです。(GUIの操作方法が加齢で覚えられないともいう)

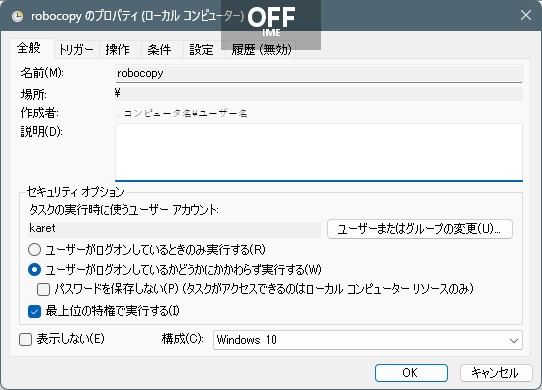
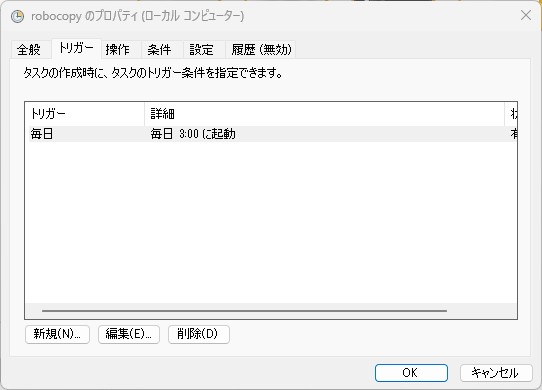
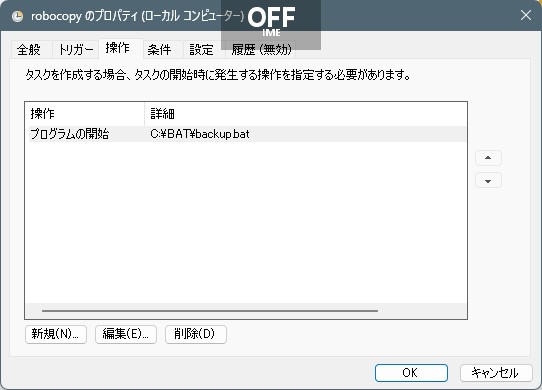
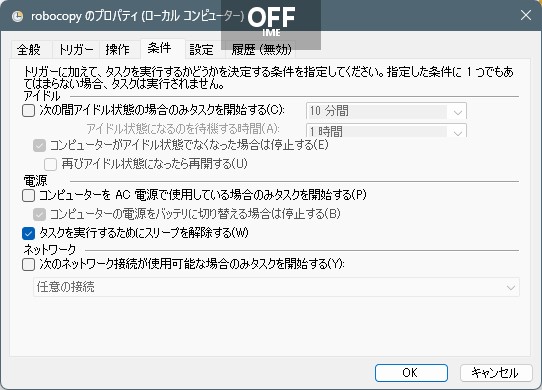
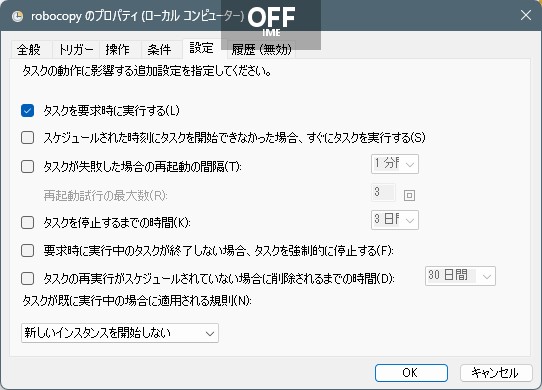


コメント