あまり大した情報があるわけではございませんが、紛失盗難などのリスクを考えると暗号化を施したほうが良いのではと常々考えてはおりました。
先般何度目かのUSBメディアの紛失を経験し結果見つけることが出来ましたが、これは何とか対策せねばと思い、重い腰を上げたいと思います。
暗号化ソフトについて
ダウンロード
インストール
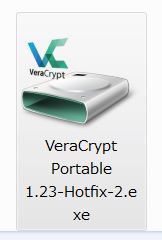

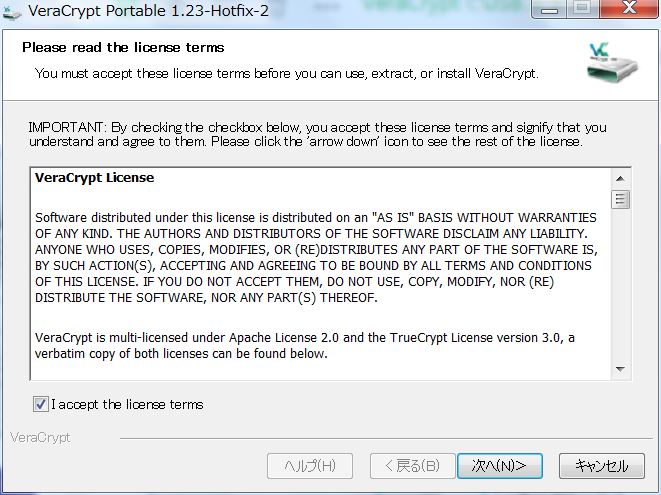
「I accept the license terms」にチェック「次へ(N)」をクリック
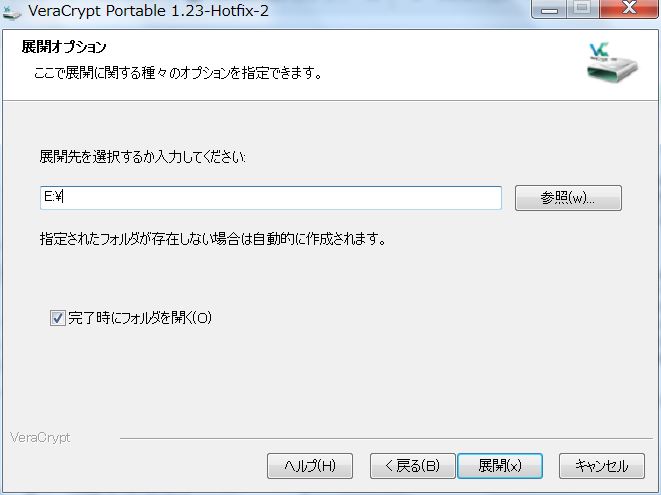 Eドライブ(USBメディア)の直下を指定しました。「展開(x)」をクリック。
Eドライブ(USBメディア)の直下を指定しました。「展開(x)」をクリック。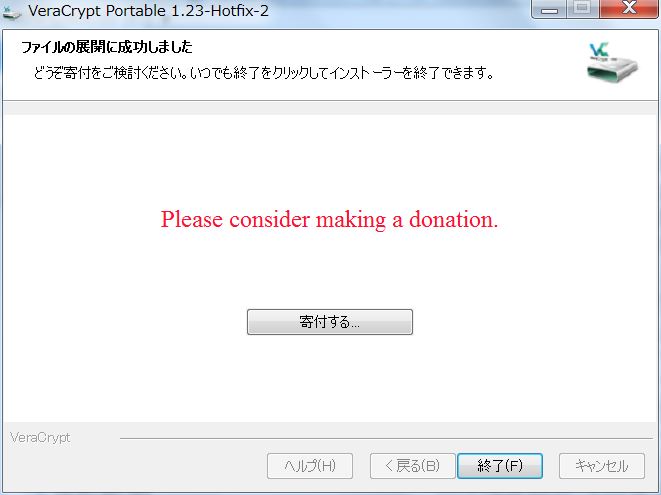
「終了(F)」をクリック

思ったより多くのファイルが展開されました。通常使うファイルであるVeraCrypt.exe以外のファイルは隠しファイルにします。
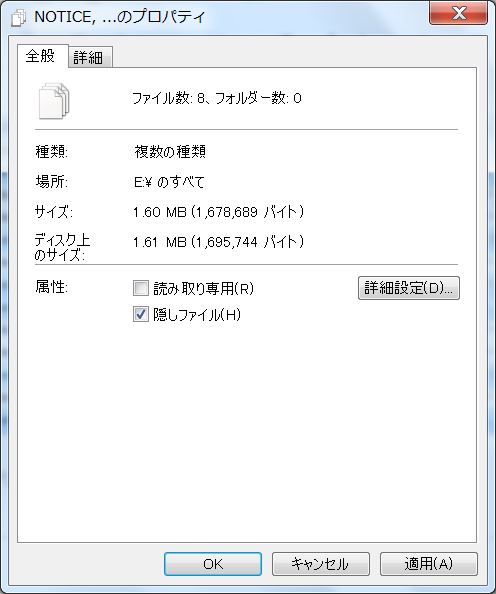
右クリック→プロパティで「隠しファイル(H)」にチェック
セットアップ
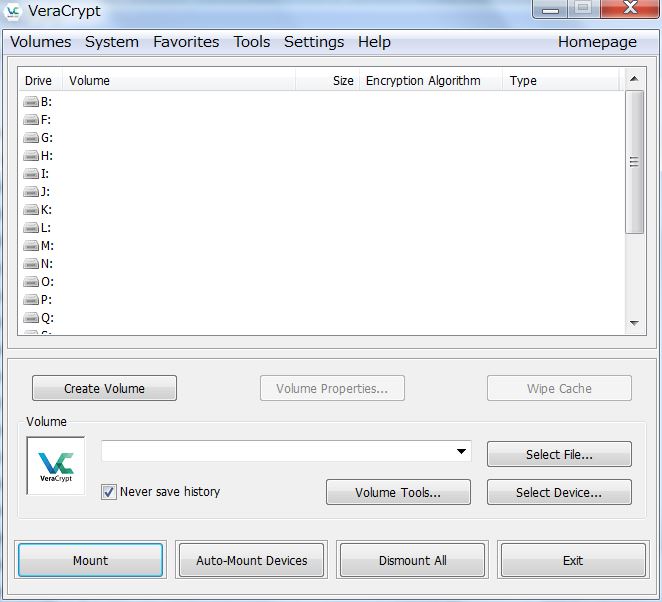
VeraCrypt.exeを実行「Create Volume」をクリック
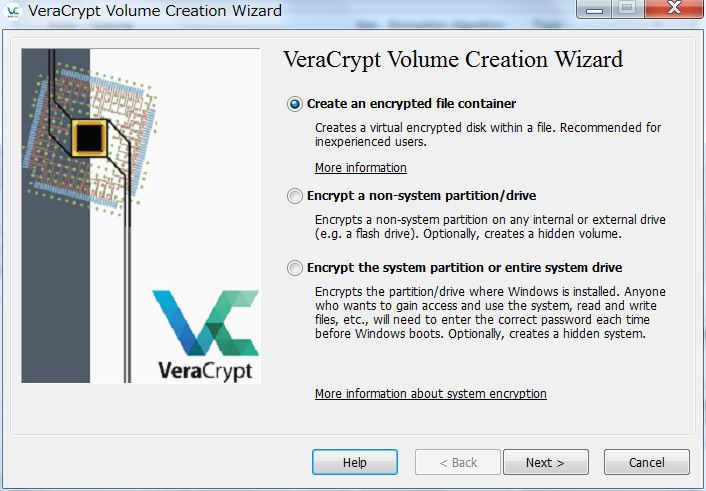 今回はファイルコンテナを作りますので、そのまま「Next」をクリック
今回はファイルコンテナを作りますので、そのまま「Next」をクリック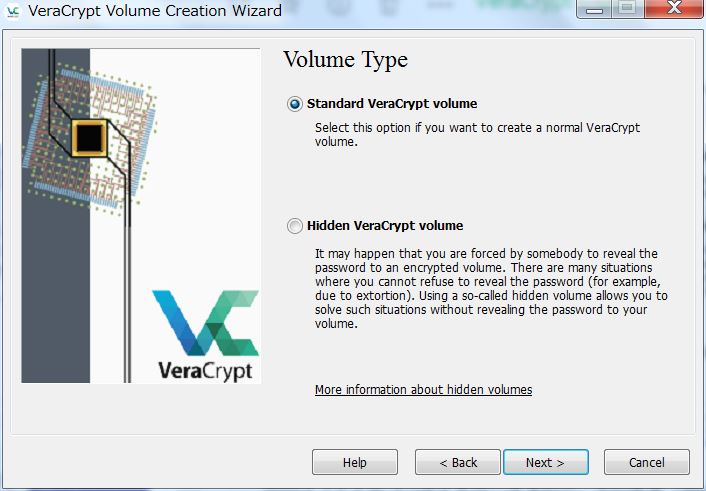
「Standard VeraCrypt volume」が選択された状態で「Next」をクリック
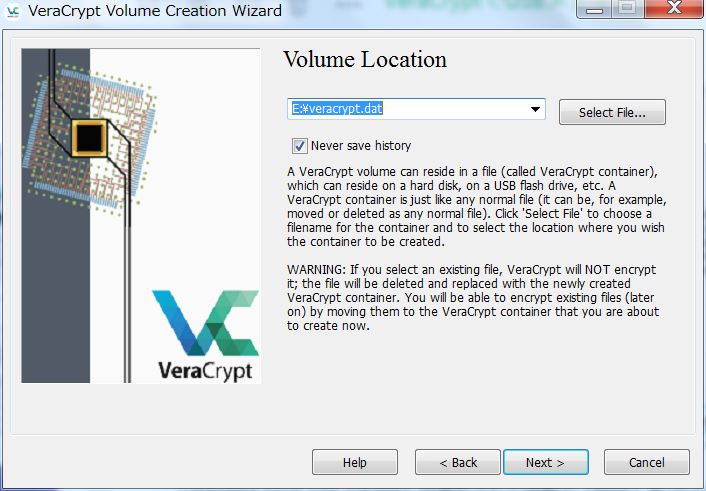
暗号化されたデータを保存するファイルの保存先の指定です。E:\varacrypt.datというファイル名にしました。「Next」をクリック
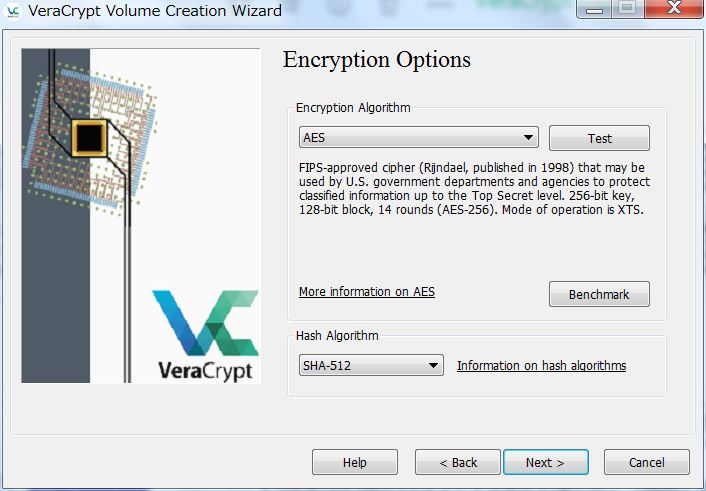
暗号化とハッシュの方法の選択です。デフォルトの「AES」と「SHA-512」のままで「Next」をクリック。
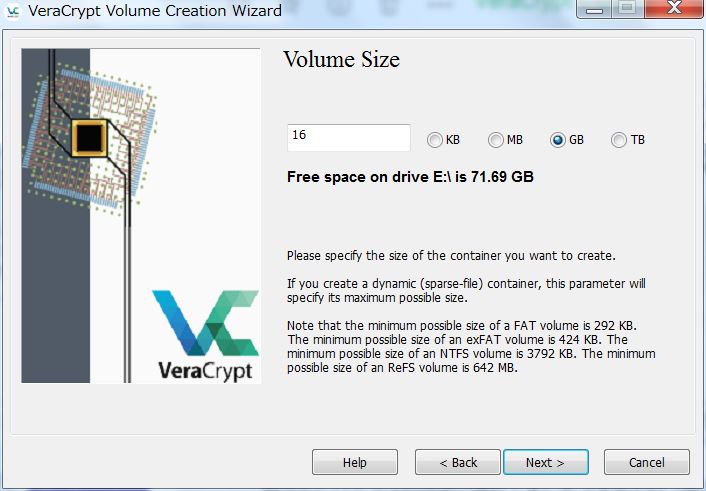
暗号化ボリューム(ドライブ)の容量の指定です。今回は16GBに設定しました。「Next」をクリック。
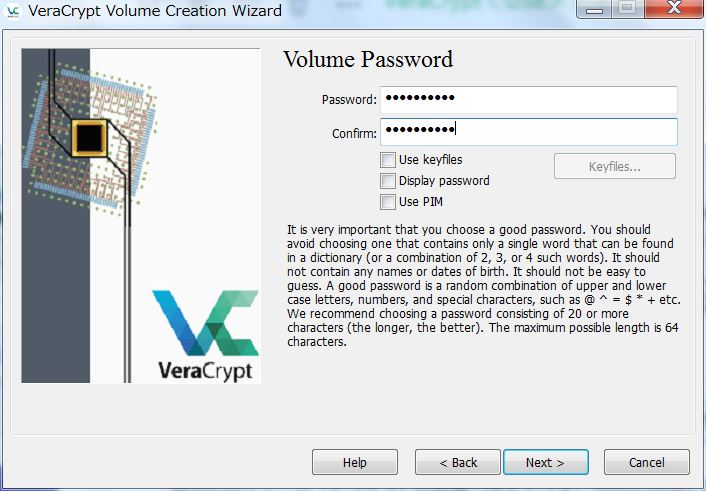
パスワードを入力します。Confirmにも同じパスワードを入力して、「Next」をクリック。
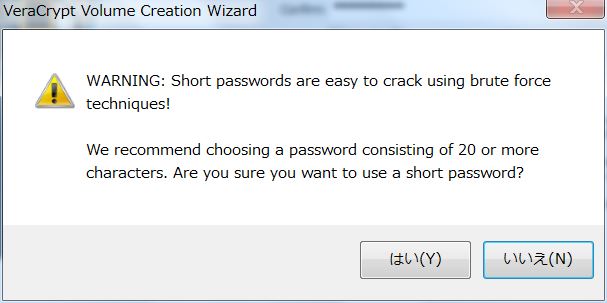
パスワードが短いと叱られましたが「はい(Y)」を選択しそのまま続けます。
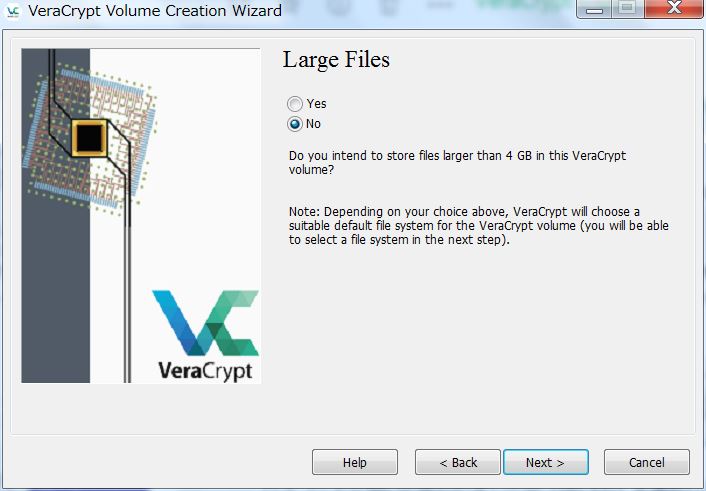
4GB以上のファイルを取扱う予定はないので「No」のまま「Next」をクリック
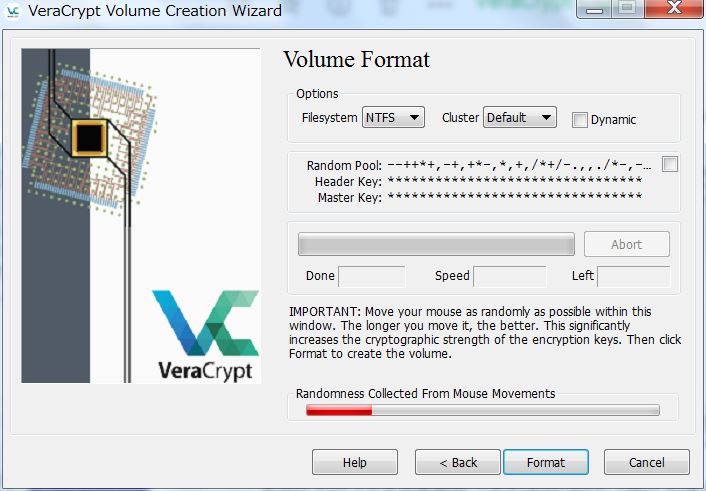
Filesystemを「NTFS」に変更しました。次に赤いメータが一杯になるまでマウスをランダムに動かします。次に「Format」をクリックします。

フォーマットが完了するまでしばらく待ちます。
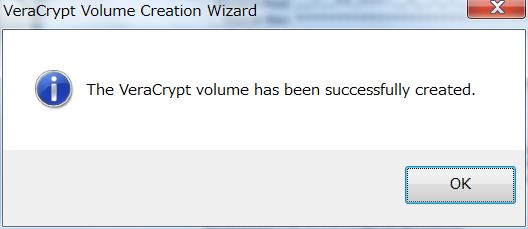
暗号ボリュームの作成が成功したようです。「OK」をクリック
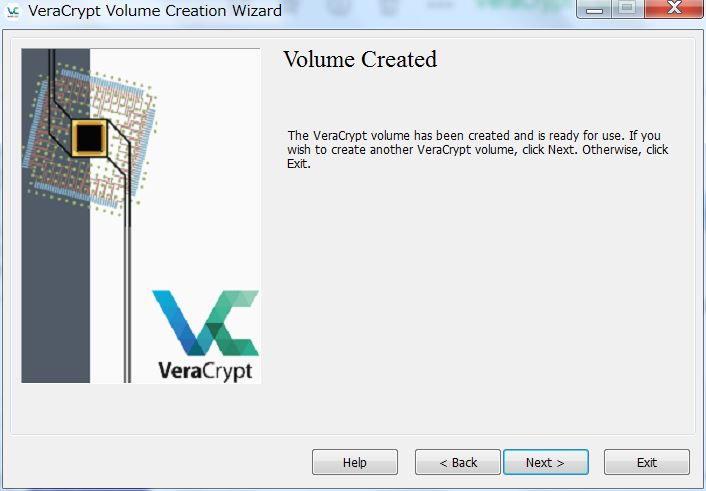
他の暗号化ボリュームは必要ないので「Exit」をクリック。
これで暗号化ボリューム(ドライブ)を使う準備が出来ました。
使い方
暗号化ボリュームのマウントする方法
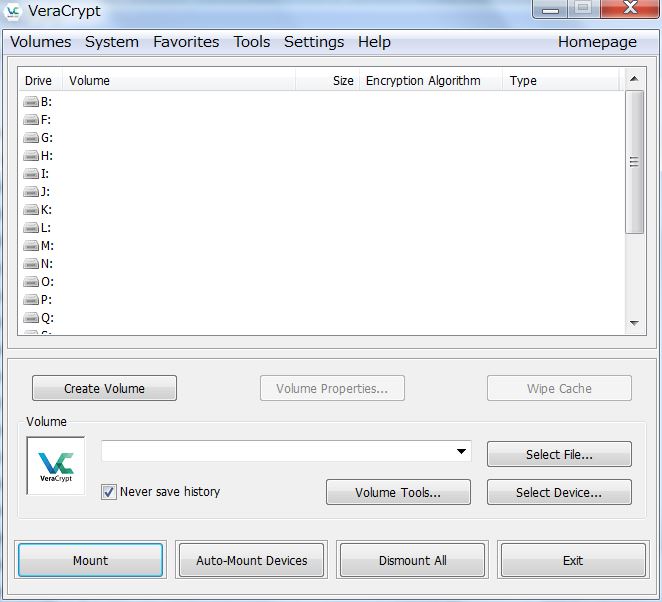 「select file」をクリックし先程作成した「e:\veracrypt.dat」を選択します。
「select file」をクリックし先程作成した「e:\veracrypt.dat」を選択します。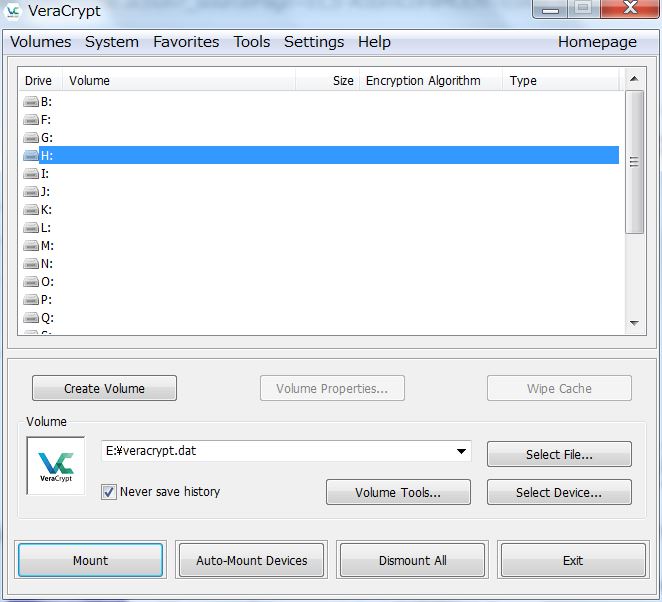
「H:」ドライブを選択し「Mount」ボタンをクリック
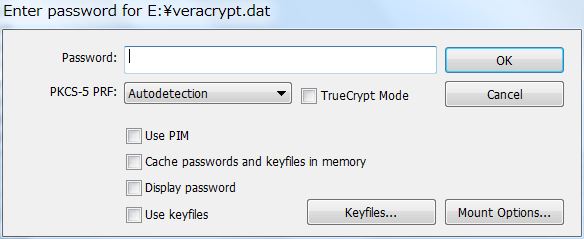
先程設定したパスワードを入力し「OK」をクリック
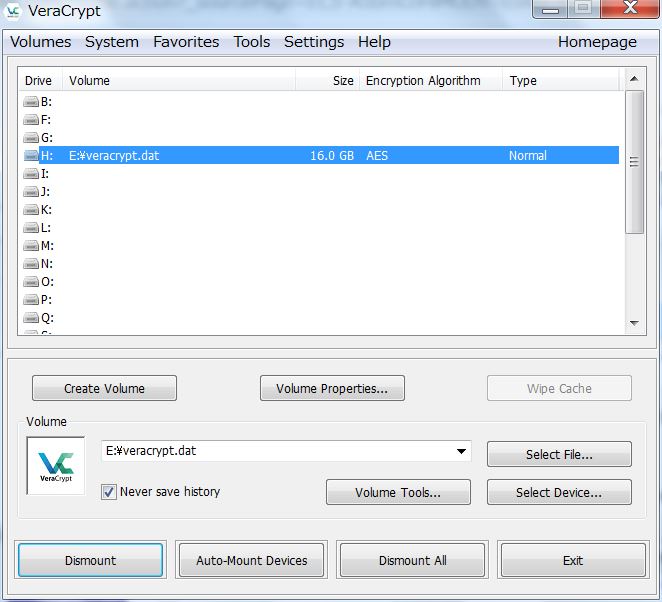
数秒待ちがありその後「H:」にマウントされたようです。
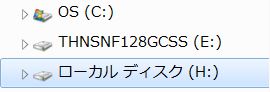
これで暗号化ボリューム(H:ドライブ)が使えるように成ります。あとは通常のドライブと同様に使うことができます。
マウントの解除の方法
1.VeraCryptのウィンドウ
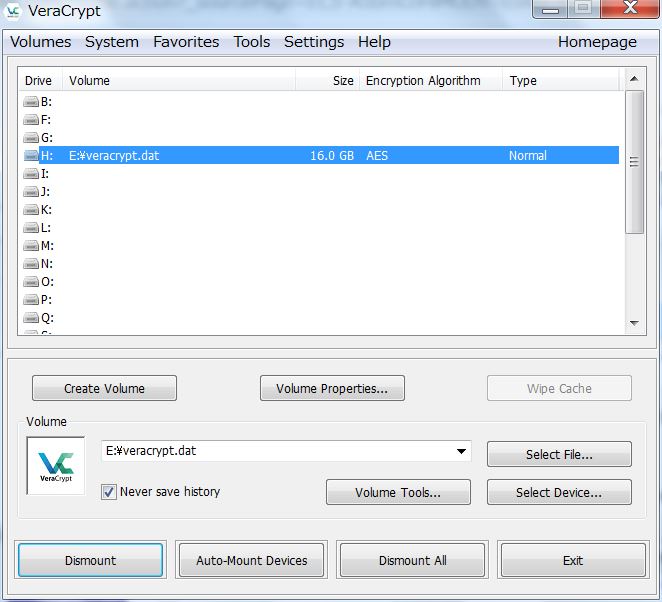
2.タスクバーのアイコン
VeraCryptの終了
1.VeraCryptのウィンドウ
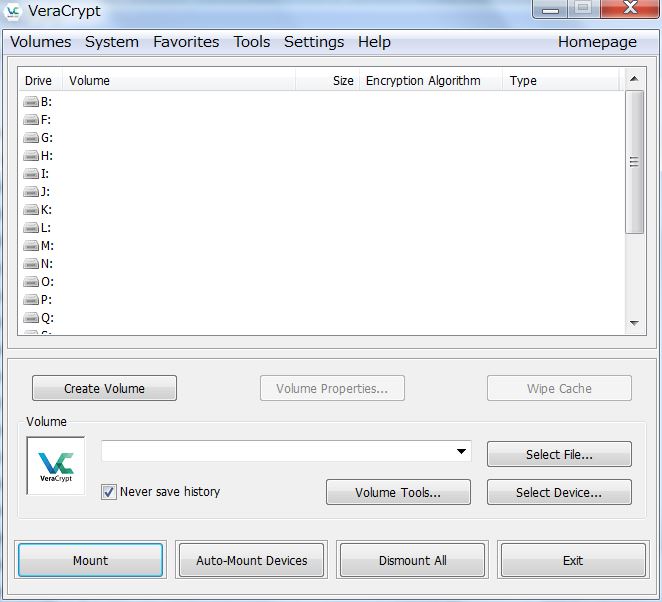
2.タスクバーのアイコン
日本語設定
メニューから「Settings」→「Language」→「日本語」→「OK」
まとめ
VeraCryptのドライブ
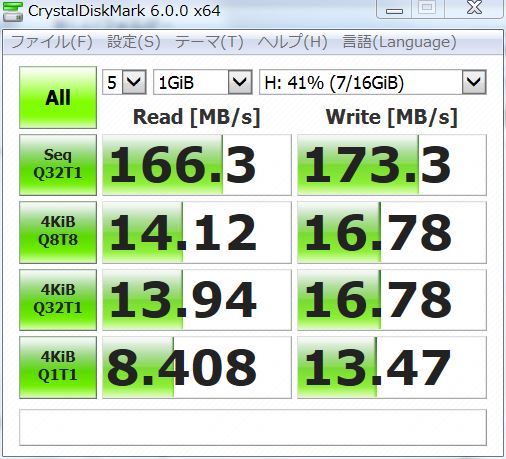
VeraCryptをインストールしたUSB-SSD(SATA)
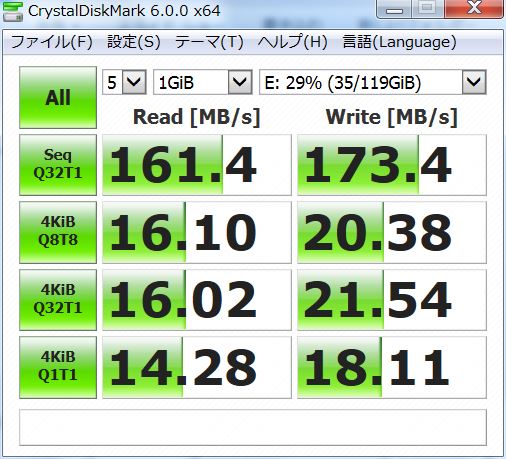
2.5インチHDD(参考)
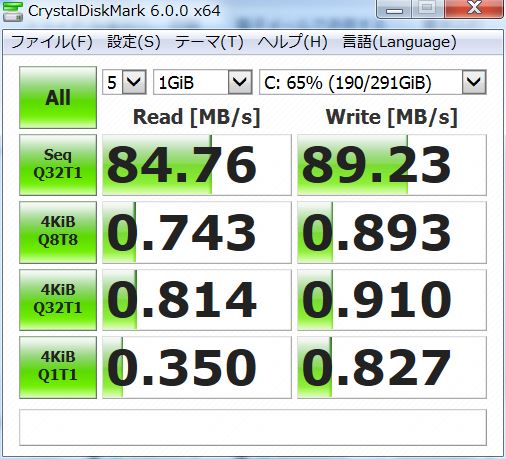
ベンチマーク実行PCのスペック
CPU:Intel Core i3 3120M @ 2.5GHz 2core 4Thread
Memory:8G
OS:Windows7 Pro 64bit
これで安心してUSBメディアを紛失することが出来るようになりました。



コメント