エクスプローラーでファイルを選択した状態で右クリック(Windows11の場合Shift+右クリック)すると表示されるメニューの項目に「送る」があります。
こちらに表示されるアプリーケーションは特殊なフォルダ内に保存されているショートカットファイルです。そのフォルダに表示したいアプリケーションのショートカットを保存することで、メニューに表示されるアプリケーションを増やすことが出来ます。
但しアプリケーションソフトがファイルを引数に起動するタイプのアプリケーションに限られます。コマンドライン等で事前に起動確認をお勧めします。
SendToフォルダを開く
送るのショートカットを保存するフォルダを開く方法です。
ショートカットの例
PowerShellスクリプトを実行するショートカットの例
"C:\Program Files\PowerShell\7\pwsh.exe" -WindowStyle Hidden -Nologo -NoProfile -File "H:\ps1\EditFileComment.ps1"- C:\Program Files\PowerShell\7\pwsh.exe
- powershell7の実行ファイルのパス
- -WindowStyle Hidden
- ウィンドウを表示しない
- -Nologo
- 起動時のロゴを表示しない
- -NoProfile
- プロファイルを読み込まない。($profileを実行しない)
- -File “H:\ps1\EditFileComment.ps1”
- 実行するスクリプトファイルのパス
GUIアプリケーションのショートカットの例
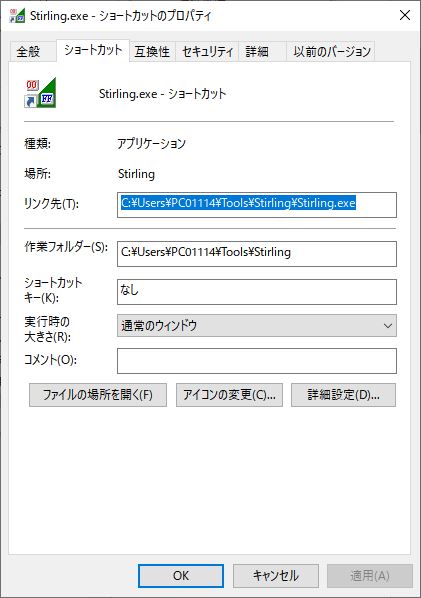
リンク先は実行ファイルのパスです。
作業フォルダーは実行時のカレントディレクトリを指定しますが、基本的に実行ファイルが保存されたフォルダのパスがセットされます。
CUIアプリケーションのショートカットの例
登録出来るアプリケーション
最初にも書きましたがアプリケーションがファイルを引数に取るタイプのアプリケーションのみ登録することが出来ます。
(そうで無い場合登録してアプリケーションは起動しますがファイルが開かれた状態にならないと思われます。)
ショートカットのリンク先で記述した内容の後に「送る」で渡されるファイル又はフォルダのフルパスが記述された内容をコマンドラインでを実行して起動するのであれば登録出来ると思いますので、PowerShellやコマンドラインなどで試すことをお勧めします。
おすすめアプリケーション
- Notpad.exe
- Windows標準のテキストエディタ。中身がテキストファイルだがテキストエディタに関連付けされていないファイルを開きたい場合に使えます。Notepad.exeで無くともテキストエデッタであれば良いですが出来れば軽量なエディタが好ましい。
- Stirling.exe
- バイナリエディタ(フリーウェアソフト)。拡張子が不明なファイルなのヘッダなどの閲覧。
- OptiPing.exe
- PNGファイルの最適化(フリーウェアソフト)。PNGファイルが最適化されることでファイルサイズの縮小が期待できます。
- フォルダ
- 任意フォルダのショートカットへ「送る」ことでファイルそのフォルダへコピーすることが出来ます。
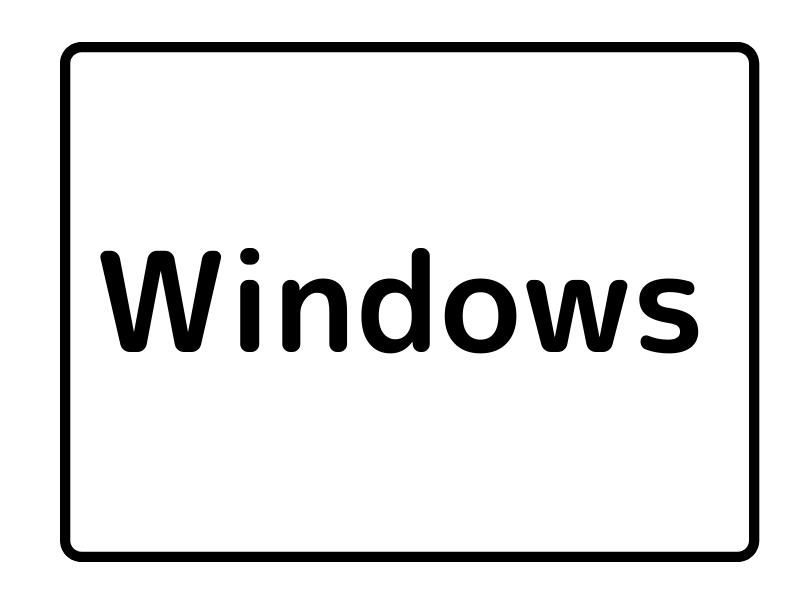
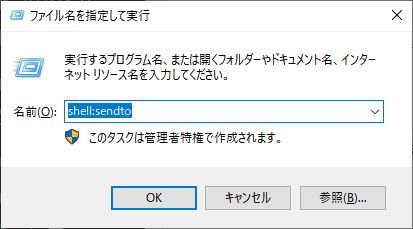
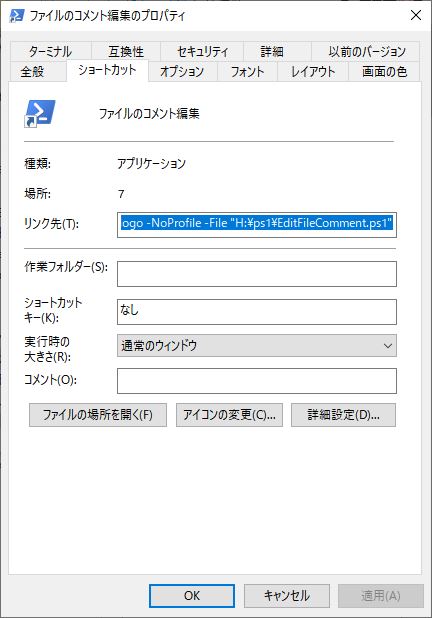
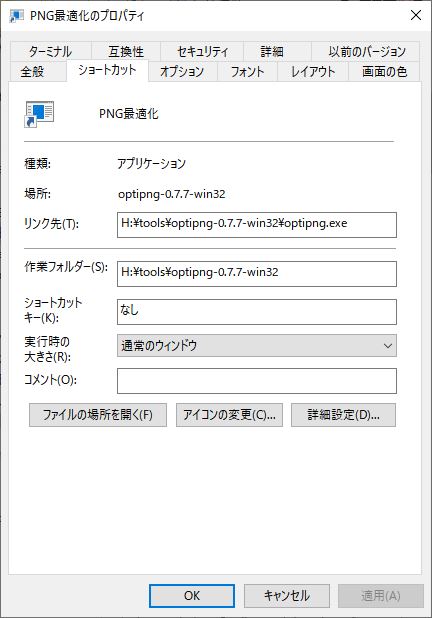
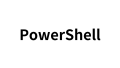
コメント