Windows11にWSL2をインストールしたので使いかたを調べてたことを記事にしています。
はじめに
バージョン確認
wsl --version更新プログラムの確認
wsl --updateオンラインからダウンロード可能なディストリビュージョン一覧を取得
wsl -l -o
インストールできる有効なディストリビューションの一覧を次に示します。
既定の分布は ' * ' で表されます。
'wsl --install -d <Distro>'を使用してインストールします。
NAME FRIENDLY NAME
* Ubuntu Ubuntu
Debian Debian GNU/Linux
kali-linux Kali Linux Rolling
Ubuntu-18.04 Ubuntu 18.04 LTS
Ubuntu-20.04 Ubuntu 20.04 LTS
Ubuntu-22.04 Ubuntu 22.04 LTS
OracleLinux_7_9 Oracle Linux 7.9
OracleLinux_8_7 Oracle Linux 8.7
OracleLinux_9_1 Oracle Linux 9.1
openSUSE-Leap-15.5 openSUSE Leap 15.5
SUSE-Linux-Enterprise-Server-15-SP4 SUSE Linux Enterprise Server 15 SP4
SUSE-Linux-Enterprise-15-SP5 SUSE Linux Enterprise 15 SP5
openSUSE-Tumbleweed openSUSE Tumbleweedディストリビュージョンのインストール
wsl --install -d <ディストリビュージョン名>同じディストリビュージョンを複数インストールは出来ないみたいです。(エクスポートとインポートで代替)
ターミナルからUbuntuに接続
新規タブのアイコン(下向き三角)をクリックしUbuntuを選択
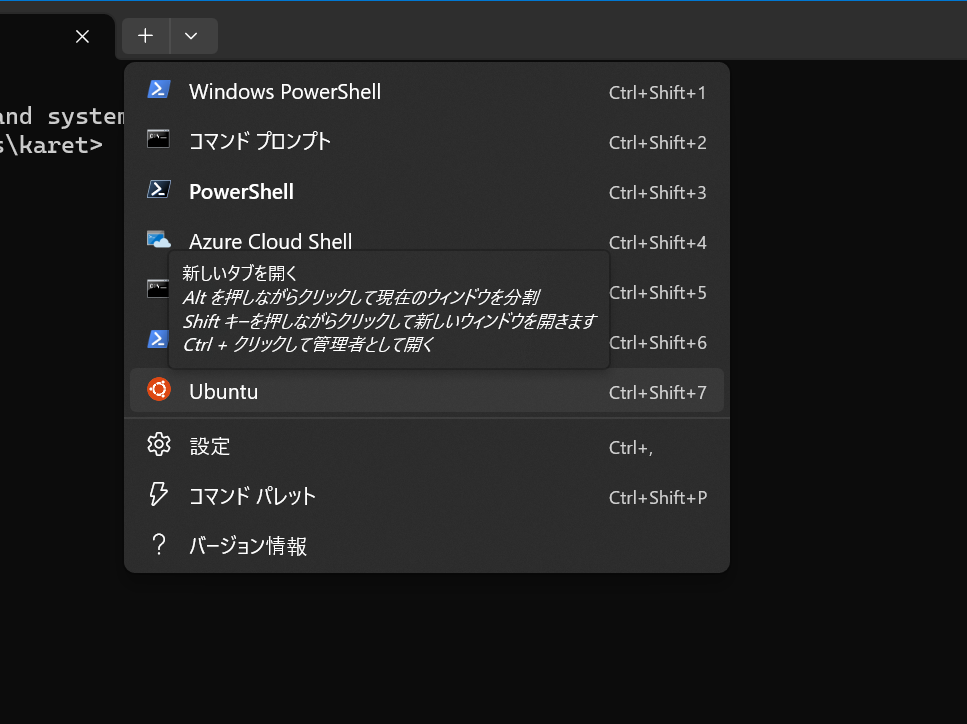
ディストリビューションを指定して実行
wsl --distribution <Distribution Name> --user <User Name>イメージファイルのデフォルトの保存場所
Ubuntu22.04LTSのイメージファイルはC:\Users\ユーザー名\AppData\Local\Packages\CanonicalGroupLimited.Ubuntu22.04LTS_79rhkp1fndgsc\LocalStateにext4.vhdxがありました。
ファイルの移動する場合はファイルを直接操作するのではなく、エクスポート→削除→インポートをする必要がありそうです。
ディストリビュージョンのエクスポート
wsl --export Ubuntu-22.04 e:/Ubuntu-22_04_export.tarディストリビュージョンのインポート
wsl --import Ubuntu-22.04-pytorch e:/wsl e:/Ubuntu-22_04_export.tarディストリビューションの名前を変えてインポートすることでディストリビューションの複製環境を作ることが出来るようです。
ディストリビュージョンの一覧
wsl -l -v(base) PS C:\Users\karet> wsl -l -v
NAME STATE VERSION
* Ubuntu Stopped 2
Ubuntu-22.04 Stopped 2
Ubuntu-22.04-pytorch Stopped 2ディストリビュージョンの停止
wsl -t ディストリビュージョン名ディストリビュージョンの削除
wsl --unregister ディストリビュージョン名ディストリビュージョンを指定して起動
wsl --distribution ディストリビュージョン名 --user <User Name>デフォルトディストリビュージョンの変更
wsl -s ディストリビュージョン名PowerShellからUbuntuのコマンドを実行
wsl --cd 実行ディレクトリ -e コマンドライン未確認
バッチ処理系のコマンドやスクリプトはこれで行けそうだが、Stable Diffusion WebUIとかIOPAINTとかWebサーバーを起動する系はどうだろうか?
イメージファイルの移動
wsl --manage で、ディストリビューションを別ドライブへ“移動”できます。
wsl --shutdown
wsl --manage Ubuntu-22.04 --move D:\WSL\Ubuntu-22.04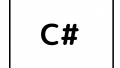
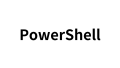
コメント