はじめに
作成パーツ構成
- マザーボード&ケース&電源
- ASrock deskmini 110
- CPU
- Intel Celeron G3900(2.8GHz 2Mキャッシュ 2コア2スレッド TDP51W)
- メモリ
- DDR4 SODIMM 8GB x 1枚
- ストレージ(システム)
- SSD
- ストレージ(データ)
- 2.5インチHDD750GB x 1台 1TB x 1台
- Lan(NIC)
- オンボード
- OS
- Ubuntu Desktop 18.10
インストールメディアの作成
今回、私はDesktop版をインストールしていますがサーバー目的であればServer版をインストールで良いかと思います。
ファイルサイズは1.9GB私の通信環境(Max8Mbps)ではダウンロード時間が40分程度です。
ダウンロードしたイメージファイルをインストールメディアに書き込みます。
インストールメディアはイメージファイルのサイズは1.9GBぐらいですので4GBのUSBメモリで十分だと思います。
今回は手持ちの8GBのUSBメモリを使用します。




USBメモリをPCに挿入します。


選択をクリックしダウンロードしたISOイメージファイルを選択します。


スタートをクリックし完了を待ちます。


完了しました。


サーバ用PCの組み立て


以前作成したBlogPCと同様な手順で組み立てます。
今回はSATAのHDDを搭載するためマザーボードをケースから取り外します。


底面側、SATAの2.5インチHDDを2台搭載します。


M.2を取り桁後


Ubuntuのインストール
作成したインストールメディアのUSBメモリをPCに挿入します。
BIOS(UEFI)でUSBメモリから起動するようにします。
起動後テキストで起動メニュー(試用、インストール、他など)が表示されますが、しばらく放置しておくとUbuntuのデスクトップが起動します。
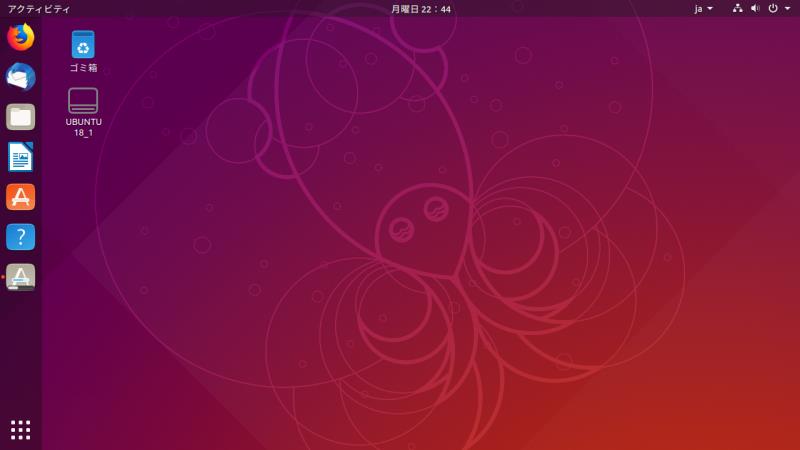
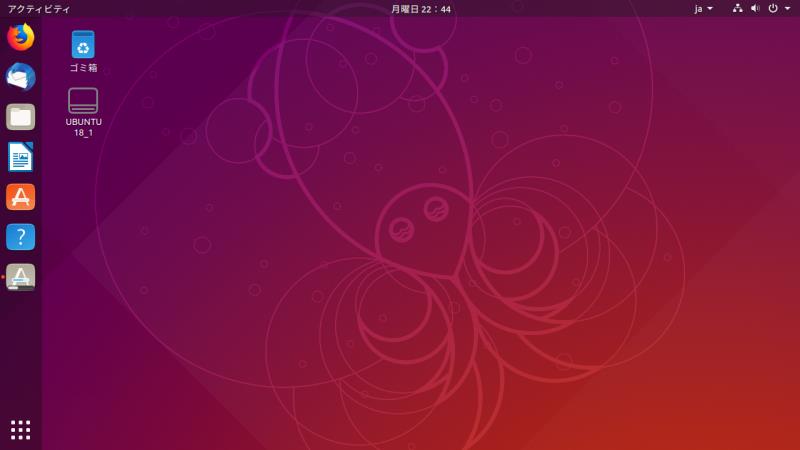
画像を間違えした。こちらはインストール後SSDから起動したUbuntuのデスクトップのスクリーンショットでした。
改めてUSBから起動したUbuntuのデスクトップ画像になります。
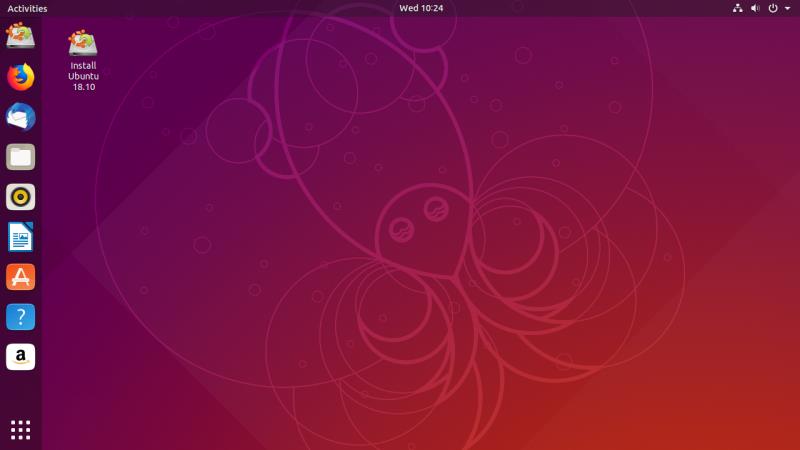
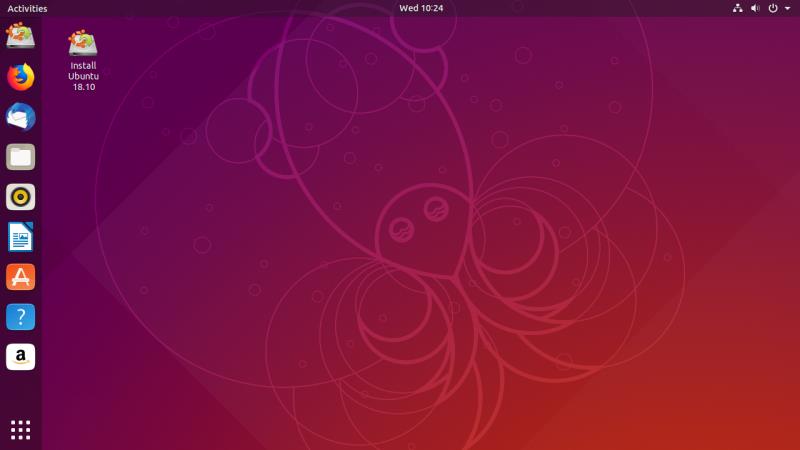
アイコンの数が多いくらいで見た目はほぼ一緒です。
それではこちらの画面からインストールを行います。
Desktopの「Install Ubuntu 18.10」アイコンをダブルクリックします。
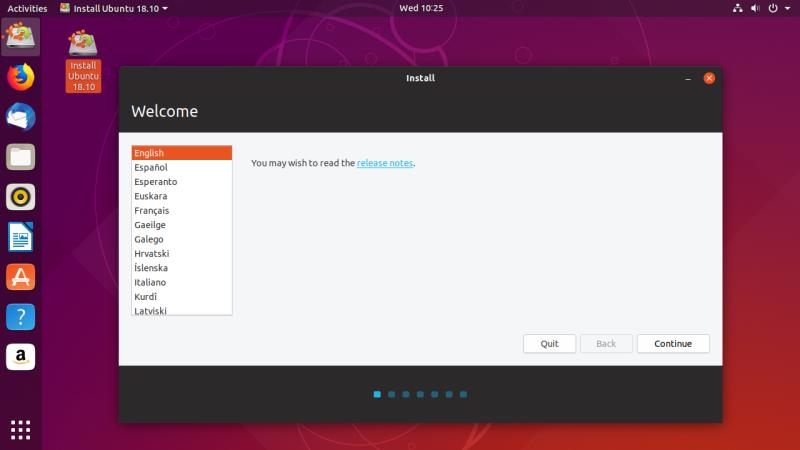
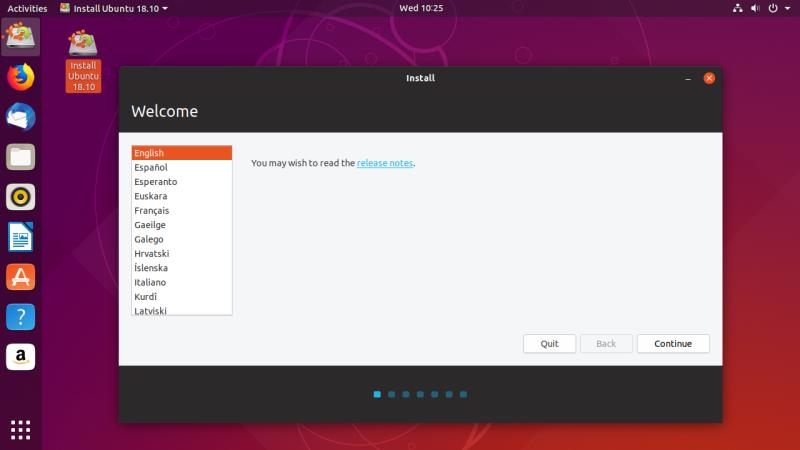
言語を選択します。
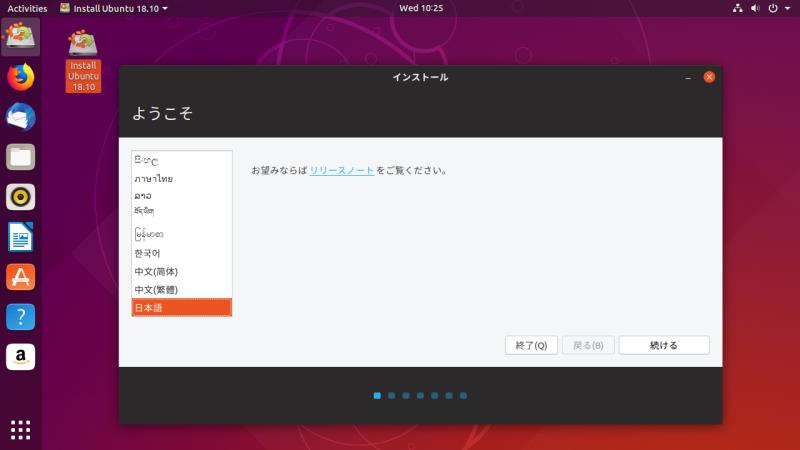
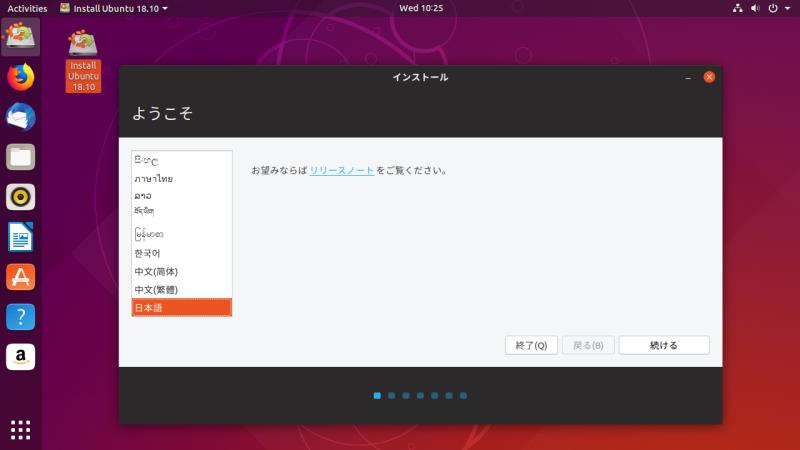
日本語を選びました。続けるをクリックします。
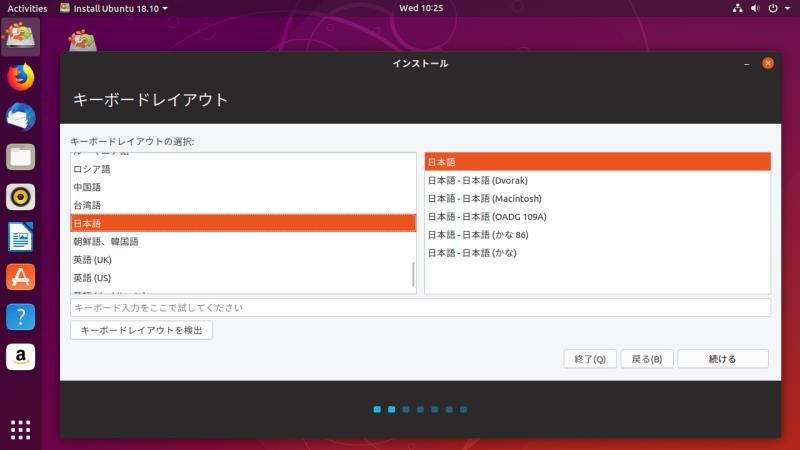
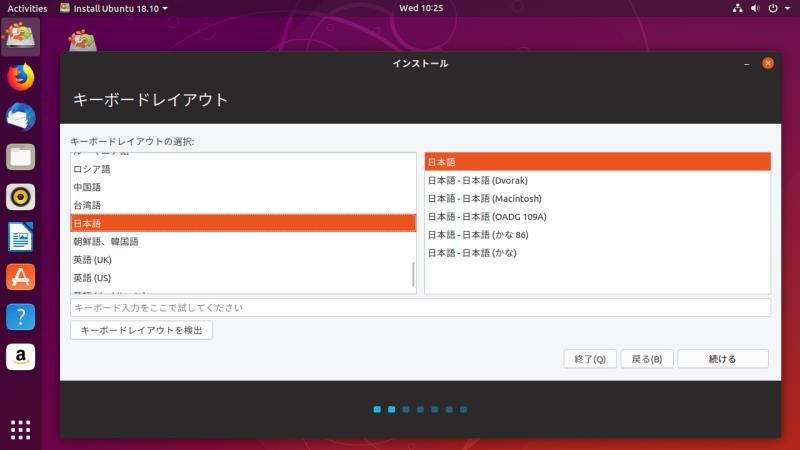
キーボードの選択です。続けるをクリックします。
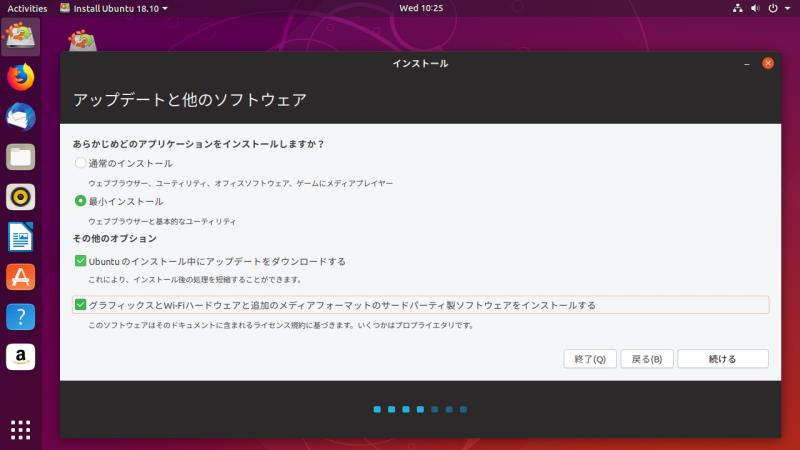
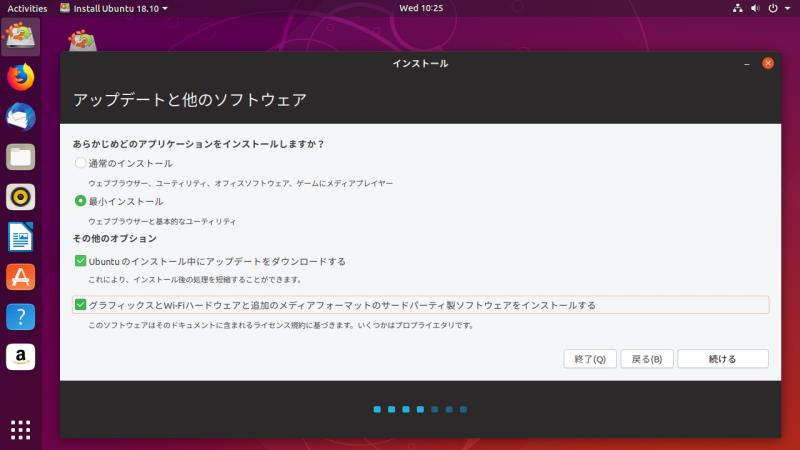
今回は「最小インストール」を選択し「グラフィックスとWi-Fi…」を選択して続けるをクリックしました。
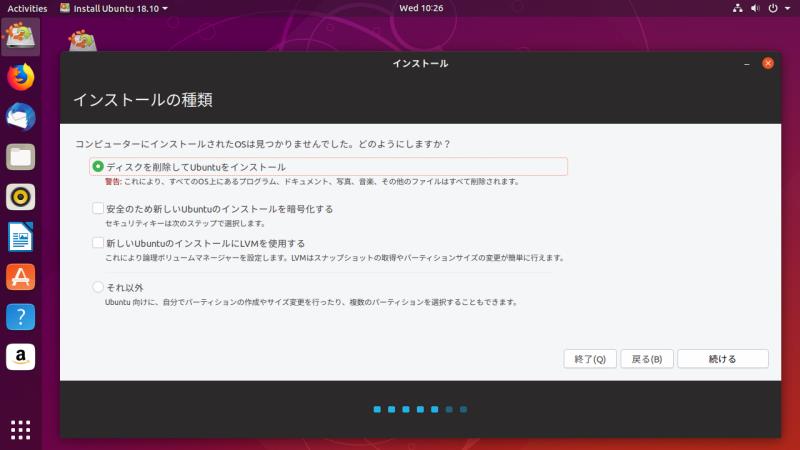
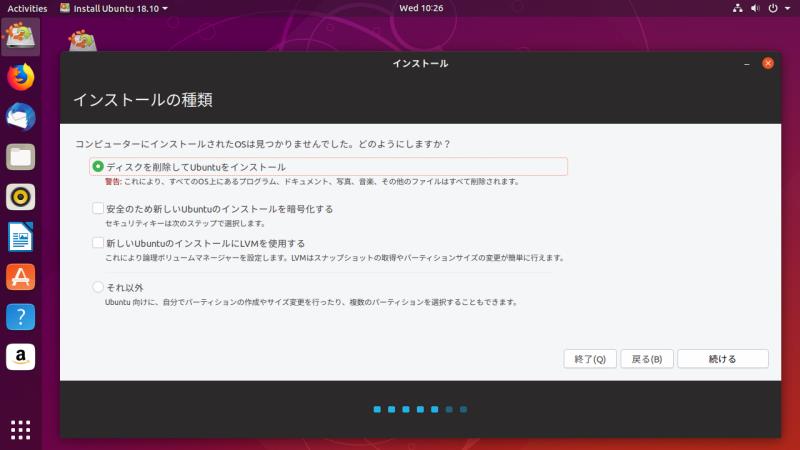
インストールの種類です。使用済みSSDやHDDの場合、既存のパーティションをどうするか問い合わせがあります。今回はクリーンインストールをするので「ディスクを削除して…」を選択し、続けるをクリック。
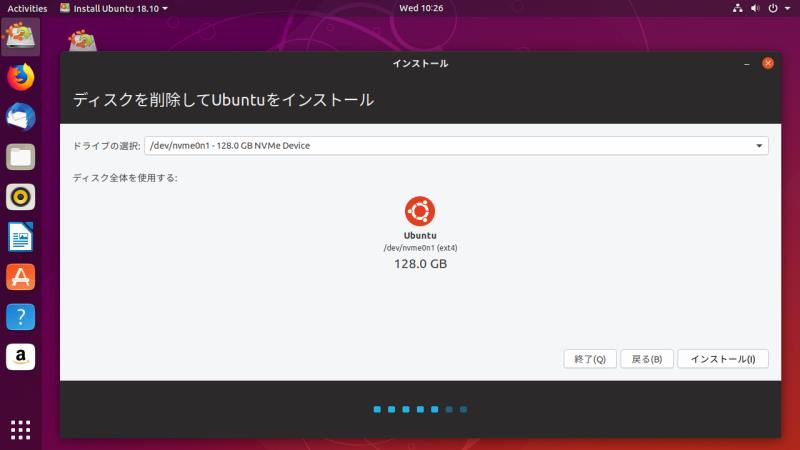
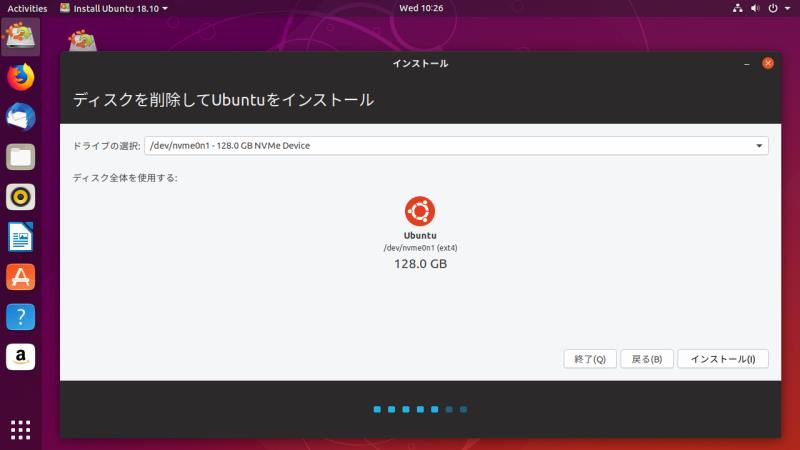
インストール先はm.2のSSDにします。「インストール(I)」をクリック。
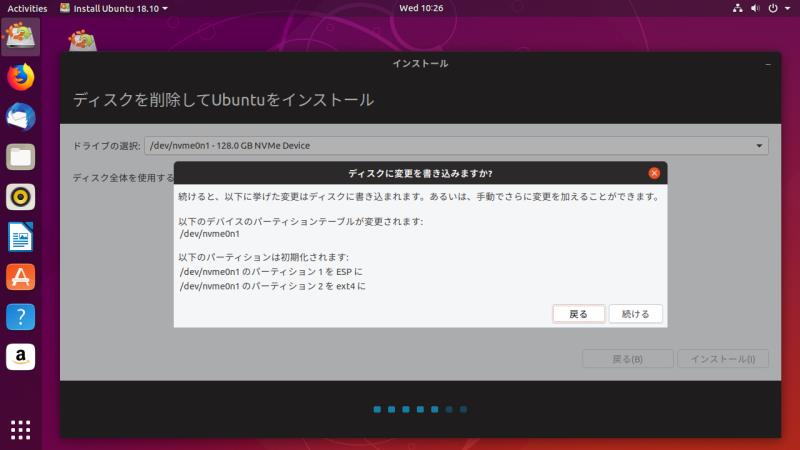
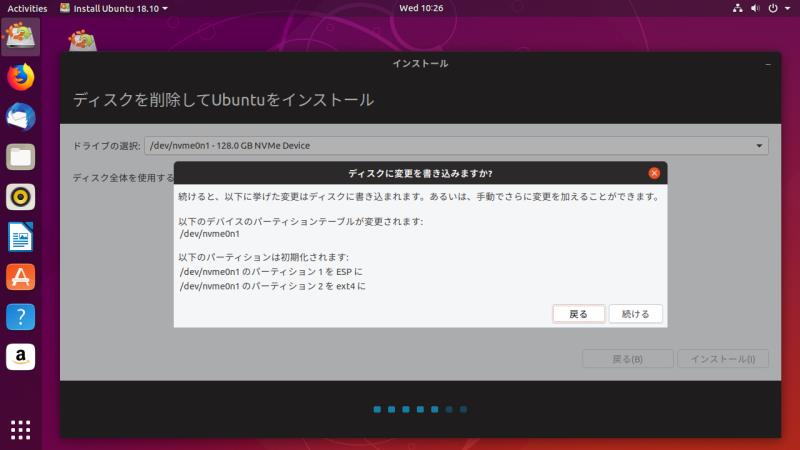
書き込みの警告です。問題なければ「続ける」をクリック
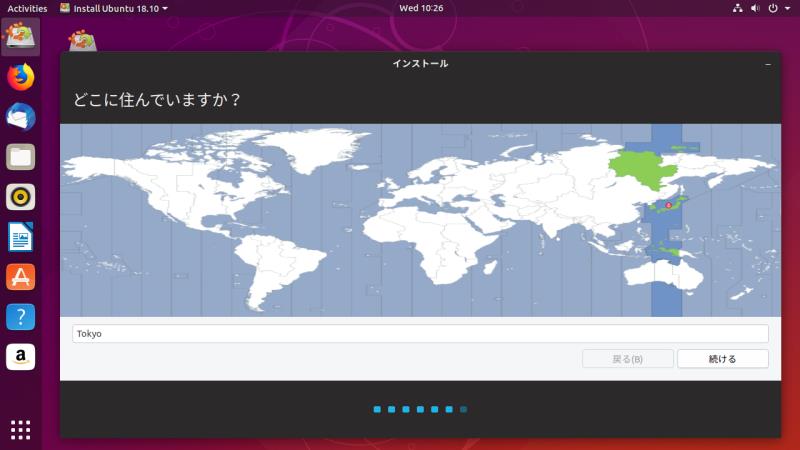
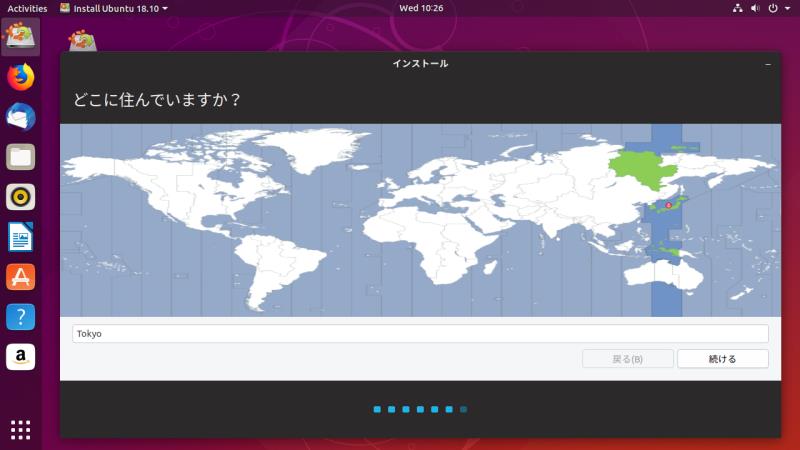
タイムゾーンの設定です。選択されている「Tokyo」で問題ないので「続ける」をクリックします。
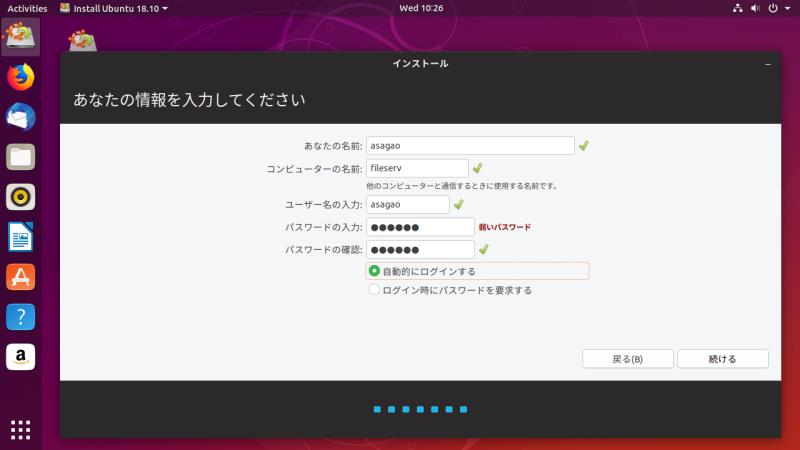
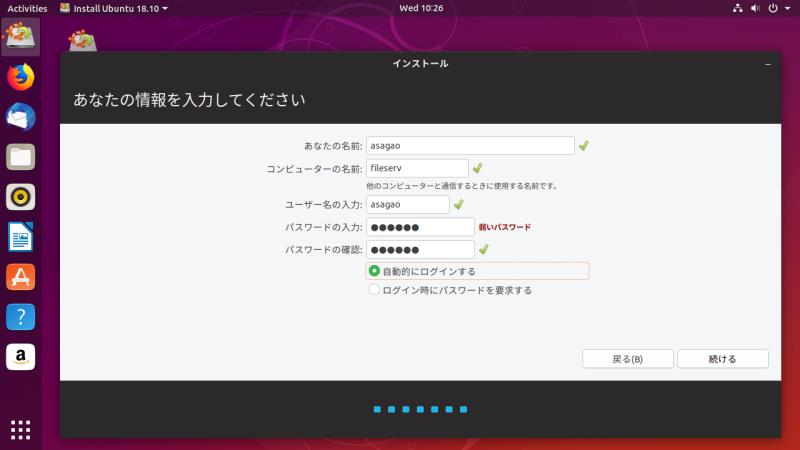
ユーザーアカウントとコンピュータ名の設定になります。
今回コンピュータ名を「fileserv」としました。
弱いパスワードと警告されていますので複雑なパスワードを推奨いたします。また他人が操作する恐れがある場合「自動的にログインする」は選択しないほうが無難です。
「続ける」をクリック。


あとはインストール完了を待つだけです。
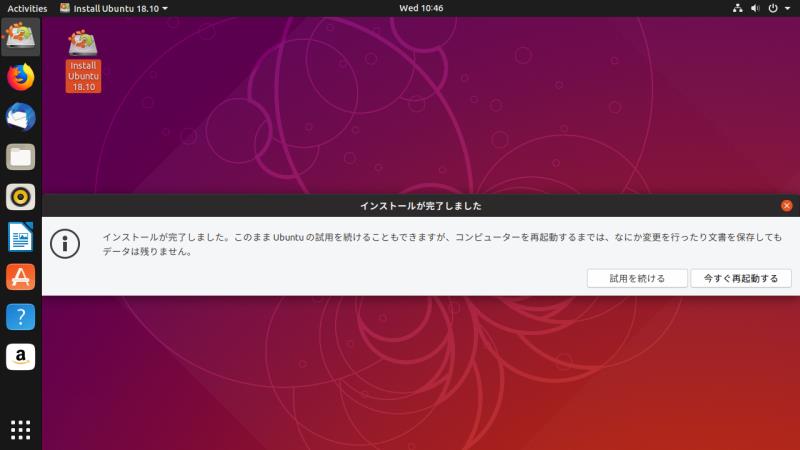
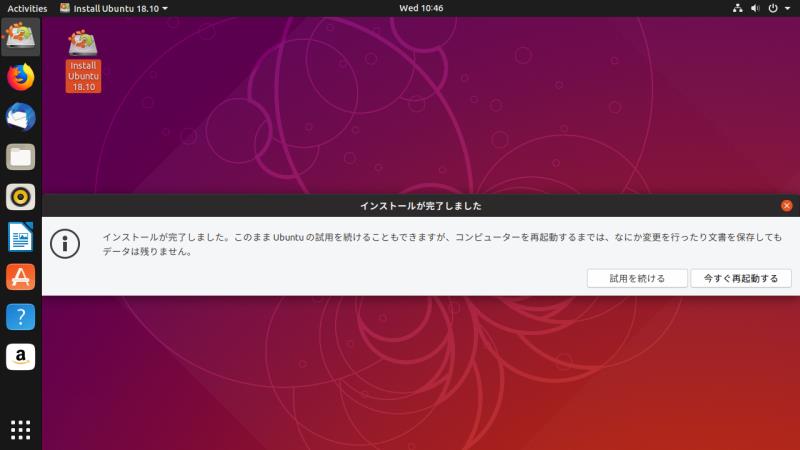
完了しました。再起動してみます。
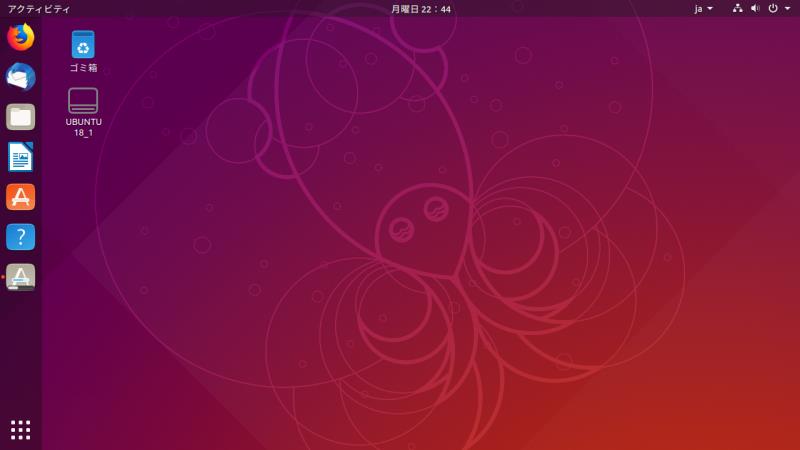
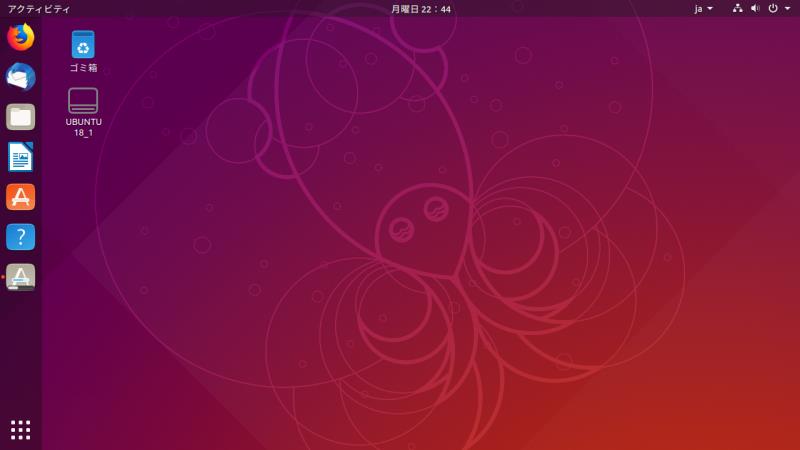
SSDからUbuntuのデスクトップが起動してきました。
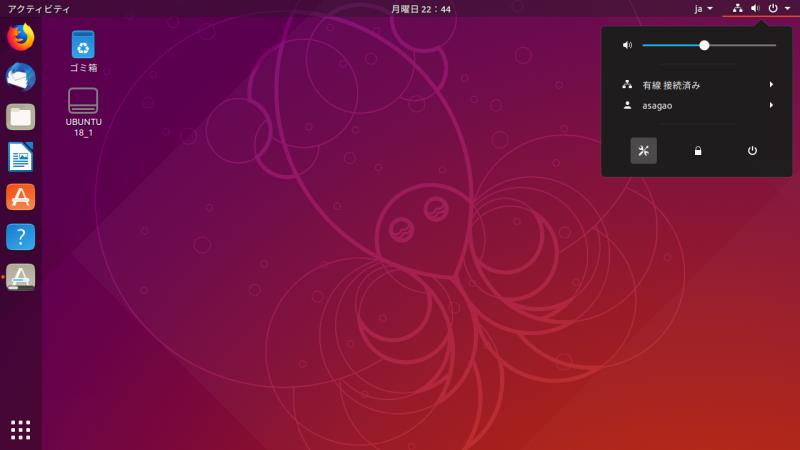
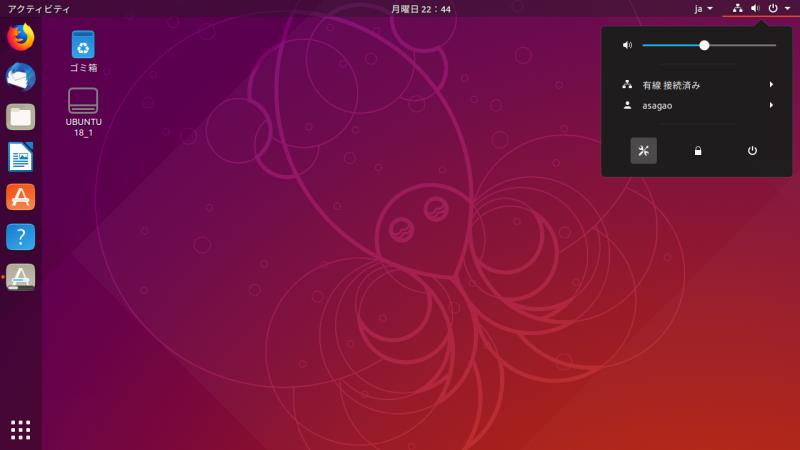
デスクトップ上部タイトルバーの右側にある逆三角▼のアイコンをクリック。スパナとドライバのアイコンをクリック。
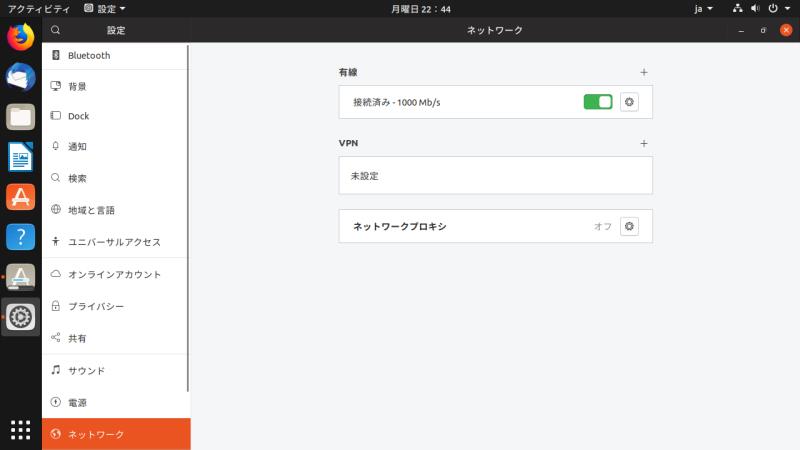
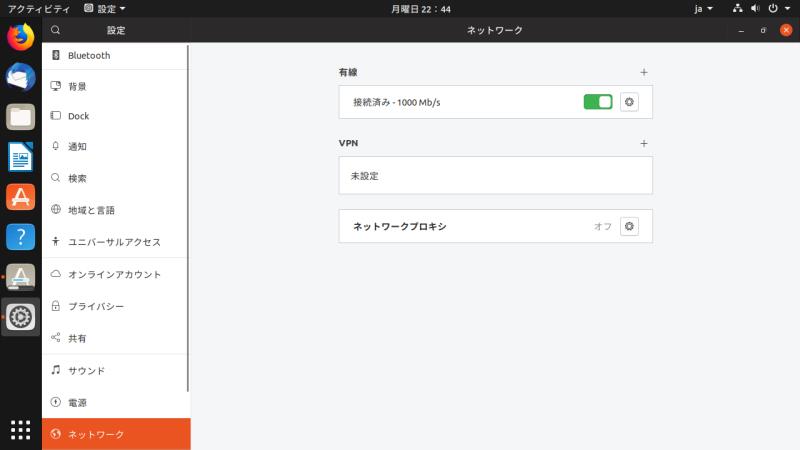
設定画面が開かれますので、「ネットワーク」を選択。有線の歯車アイコンをクリック。
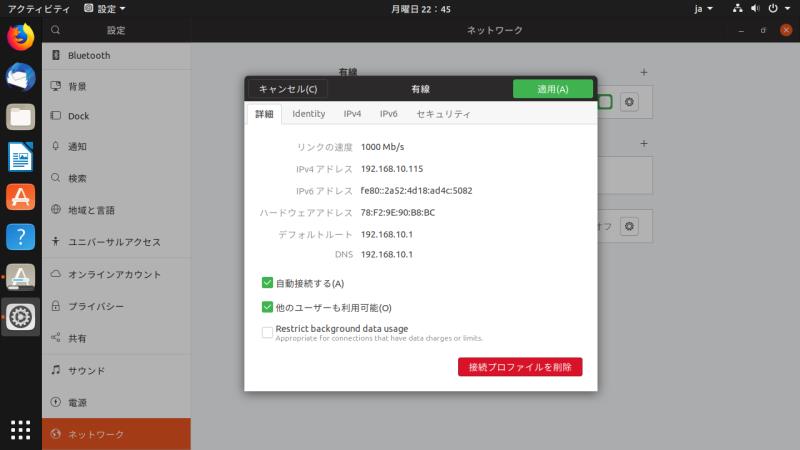
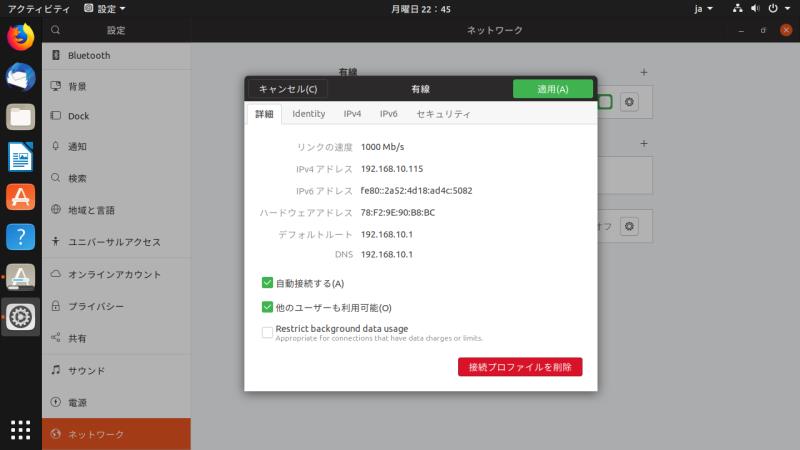
IPアドレスはDHCPによる自動割当になっています。サーバーとして使う場合、固定にしておいた方が何かと都合が良いので変更します。「IPv4」のタブをクリック。
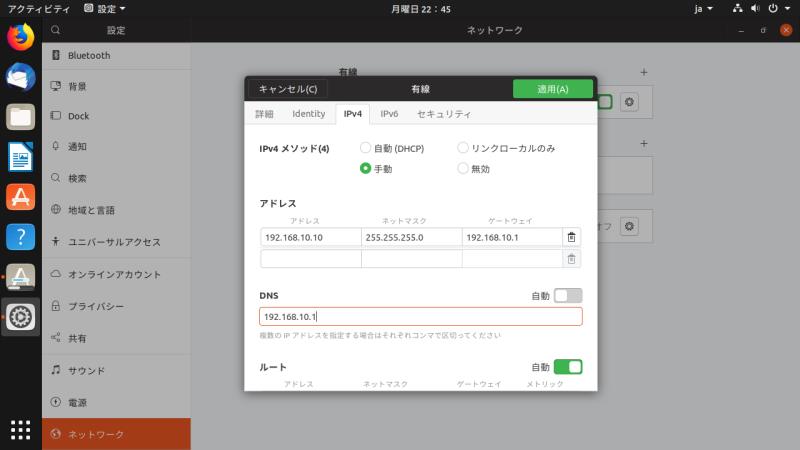
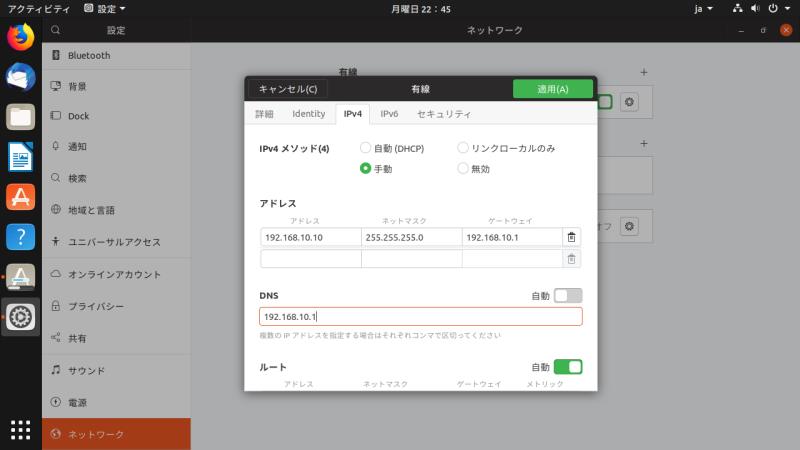
手動を選択後アドレス、サブネットマスク、ゲートウェイ、DNSを入力します。
問題なければ「適用(A)」をクリックします。
IPアドレスの変更がすぐに適用されない場合は「ネットワーク」「有線」のONOFFをしてみるとアドレスが更新されます。
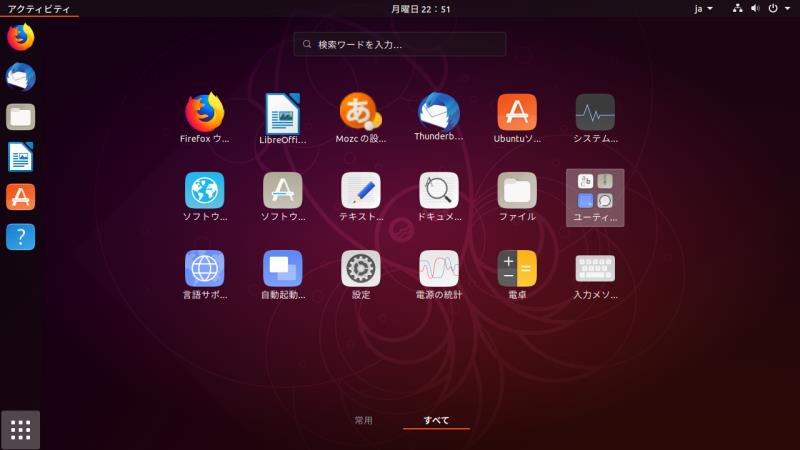
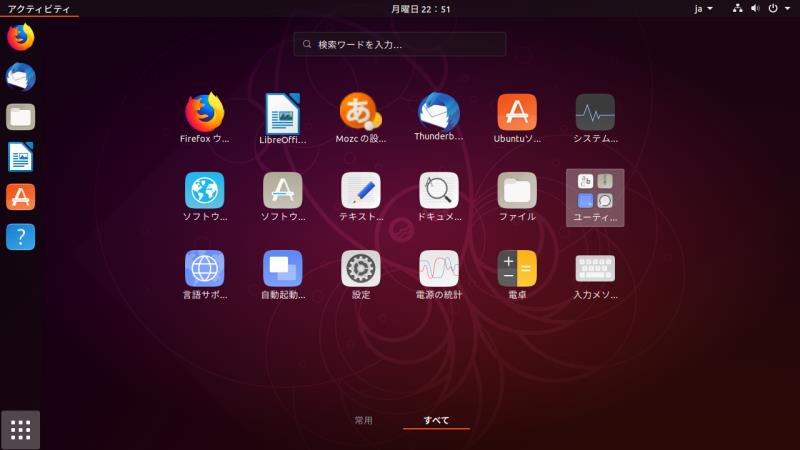
デスクトップの左メニューバーの下部、四角が3×3で配置されたアイコンをクリック。
すべてのアプリケーションが表示されます。
「ユーティリティ」をクリック。


「端末」アイコンをダブルクリック。
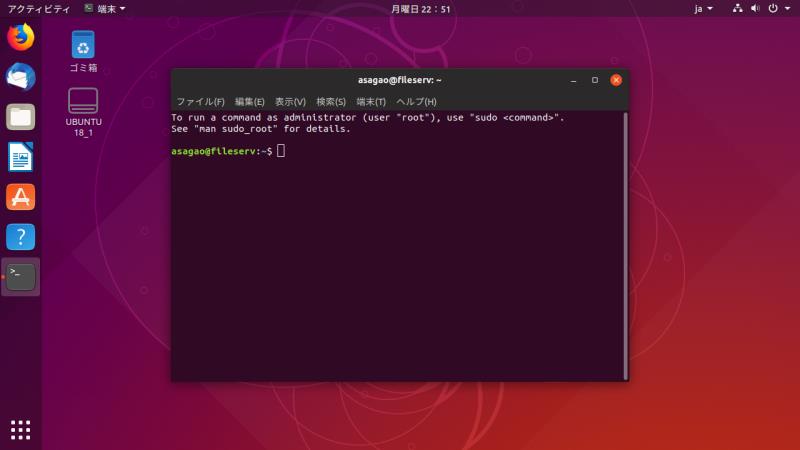
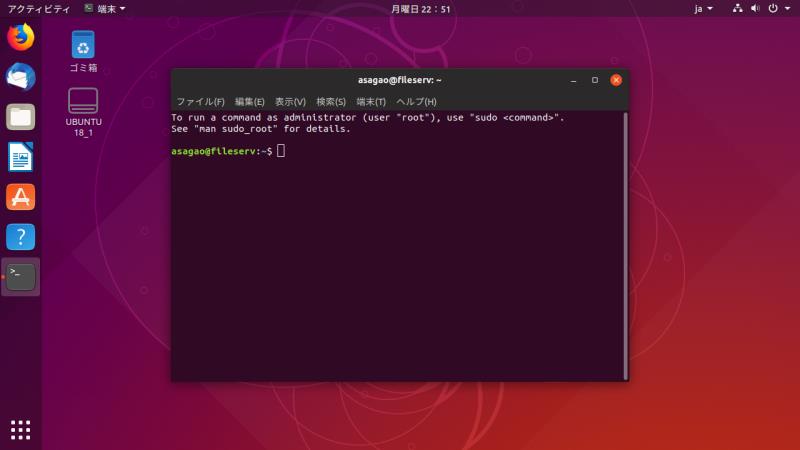
ターミナル(端末)が起動します。
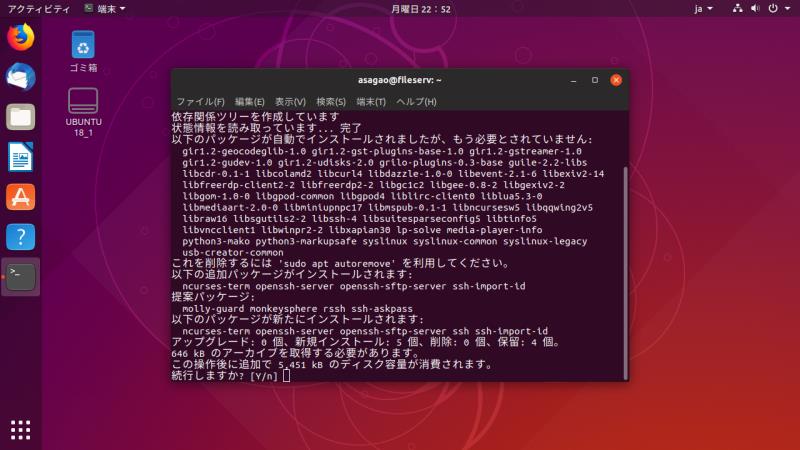
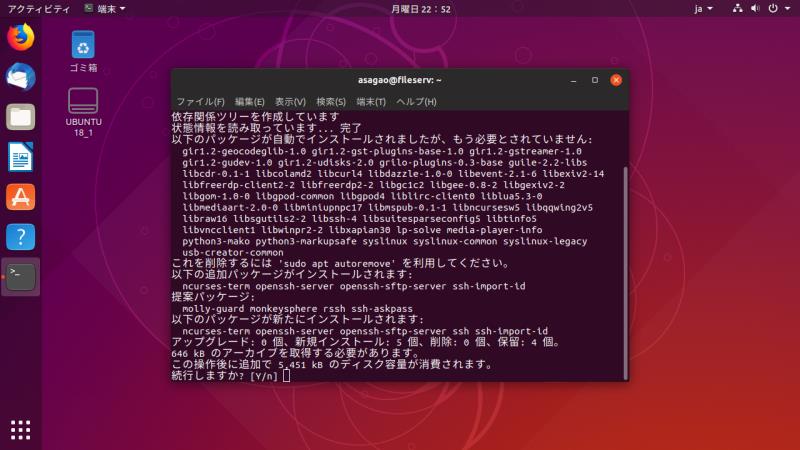
他のPCから保守するためにSSHをインストールします。
sudo apt install ssh
と入力しエンター。
sudoでユーザーアカウントのパスワードを要求されます。
続行しますかには「Y」を入力。
しばらくするとインストールが完了します。
以降は他PCからSSHクライアントを使ってセットアップしていきたいと思います。
今回の作業はここまでとします。
感想
今回はサーバー用の組み立て、OS(Ubuntu)のインストール、IPアドレスの設定、SSHのインストールまで実施しました。
deskminiは比較的かんたんに組めますし、Ubuntuのインストールもインストーラーの指示に従えばとりあえず問題なく完了しました。
時間がかかる部分はUbuntuのイメージファイルのダウンロードとインストールに待ち時間が発生しますが、全部含めても半日もあれば可能な作業かと思います。
次回はRAID1の構成と共有フォルダの設定を行いファイルサーバーとして使える用にします。





コメント