Win7のリプレースでやってきたWin10のノートパソコンですが、アプリケーションの起動や切り替えの場面でもたつきが発生し、結構ストレスを感じていました。
我慢して使っていくつもりでしたが、手持ちに2.5インチSSDがあるので試しに交換してみることにしました。
ノートパソコンの機種はFUJITSUのLIFEBOOK A Serieでストレージは500GBの2.5インチHDDが搭載されていました。
交換はノートパソコンの背面に2.5インチサイズの蓋が左下側にありプラスねじが一つで止まっています。そちらを外すとHDDが見えますので、すぐにアクセス可能です。HDDを本体にねじ止めするアダプタがありますがそちらはSSD交換時も流用します。
ストレージのメンテナンスをすることを前提にした構造な点はビジネスモデルらしく好感が持てます。
SSD交換をする場合、Windows10のクローンを作成する必要がありますが、今回はシステムイメージの作成とシステム修復ディスクを使かったバックアップのリカバリ方式で実行します。
良い点は特別なソフトをインストールする必要がない点とバックアップイメージが残る点です。逆にクローン専用ソフトは起動メディア(システム修復ディスク)やバックアップメディアが必要無いのでお手軽さがあります。
クローンの成功率はどちらもいい勝負なような気がしますが、クローンソフトの場合中途半端に処理が行われるケースがあり、すげなく失敗を通告してくるシステムイメージからの復旧のほうが個人的には好みです。
おおむねトラブルなくクローン処理は実施できましたが、VeraCryptで仮想ドライブを起動していたらシステムイメージの作成が実行されませんでした。
準備
2.5インチSSD(交換用) crucial MX100 CT512MX100SSD1
2.5インチHDD(バックアップ用)
USB-HDDケース
起動メディア(システム修復ディスク用、USBメモリで作成済み)
手順
・中古SSDのパーティションの削除(接続はUSB-HDD経由)
Powershell.exe→DISKPART→SELECT DISK 〇→CLEAN
・システムイメージの作成
コントロールパネル→システムとセキュリティ→バックアップと復元(Windows7)→システムイメージの作成
・ノートパソコンのSSD交換
・システム修復ディスクから起動
F12でブートメディアの選択
・詳細→イメージでシステムを復元
結果
アプリケーションの起動や切り替え時のもたつきが解消されました。ある意味普通に動作するパソコンになった感じです。
今回は手持ちのパーツで実施したため金銭的な費用は発生していませんが、費用をかけたとしても効果を体感することが出来たのでかなり満足感のあるアップグレードだと思います。
今回の経験から、アプリケーションの起動、切り替えでもたつきが発生する場合、ストレージのアクセスランプ点灯状況やタスクマネジャーのディスクの使用率が高い場合は、SSDに交換してみると効果的だと学びました。

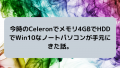
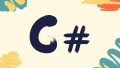
コメント