SplitとMergeのサンプル
実行環境構築
プロジェクトの作成
mkdir プロジェクト名
cd プロジェクト名
dotnet new winforms
dotnet add package OpenCvSharp4.Windows -v 4.6.0.20220608
dotnet add package OpenCvSharp4.Extensions -v 4.6.0.20220608
code .ソースプログラム
using OpenCvSharp;
using OpenCvSharp.Extensions;
namespace SplitMargeSample;
public partial class Form1 : Form
{
public Form1()
{
InitializeComponent();
Text = "チャンネル分割結合";
Mat[] ch = new Mat[4] {new Mat(), new Mat(), new Mat(), new Mat()};
// ベース画像
var fnt = new Font("MS UI Gothic", 24);
var resultBitmap = new Bitmap(800, 600);
using (var g = Graphics.FromImage(resultBitmap))
{
g.FillRectangle(Brushes.White, 0, 0, resultBitmap.Width, resultBitmap.Height);
g.DrawString("D&D", fnt, Brushes.Coral, 0.0f, 0.0f);
}
var mat = BitmapConverter.ToMat(resultBitmap);
Cv2.Split(mat, out ch);
// スプリットコンテナ
var scViewConsole = new SplitContainer
{
Dock = DockStyle.Fill,
Orientation = Orientation.Horizontal, // 上下
Panel1MinSize = 120,
};
// ピクチャボックス
var picbox = new PictureBox
{
SizeMode = PictureBoxSizeMode.AutoSize,
Image = (Bitmap)resultBitmap.Clone(),
};
// パネル
var flowPanel = new FlowLayoutPanel
{
Dock = DockStyle.Fill,
};
// Rボタン
var rButton = new Button
{
Text = "赤",
Size = new System.Drawing.Size(180, 50),
};
// Gボタン
var gButton = new Button
{
Text = "緑",
Size = new System.Drawing.Size(180, 50),
};
// Bボタン
var bButton = new Button
{
Text = "青",
Size = new System.Drawing.Size(180, 50),
};
// Mergeボタン
var mergeButton = new Button
{
Text = "結合",
Size = new System.Drawing.Size(180, 50),
};
// コントロールの登録
flowPanel.Controls.AddRange(new Control[]
{
rButton,
gButton,
bButton,
mergeButton,
});
scViewConsole.Panel1.Controls.Add(picbox);
scViewConsole.Panel1.AllowDrop = true;
scViewConsole.Panel1.AutoScroll = true;
scViewConsole.Panel2.Controls.Add(flowPanel);
Controls.Add(scViewConsole);
// イベント
// Rボタンクリック
rButton.Click += (s, e) =>
{
picbox.Image?.Dispose();
picbox.Image = BitmapConverter.ToBitmap(ch[2]);
};
// Gボタンクリック
gButton.Click += (s, e) =>
{
picbox.Image?.Dispose();
picbox.Image = BitmapConverter.ToBitmap(ch[1]);
};
// Bボタンクリック
bButton.Click += (s, e) =>
{
picbox.Image?.Dispose();
picbox.Image = BitmapConverter.ToBitmap(ch[0]);
};
// Merageボタンクリック
mergeButton.Click += (s, e) =>
{
picbox.Image?.Dispose();
using var dst = new Mat();
Cv2.Merge(ch, dst);
picbox.Image = BitmapConverter.ToBitmap(dst);
};
// ドラッグエンターイベント
scViewConsole.Panel1.DragEnter += (sender, e) =>
{
if (e.Data == null) return;
if(!e.Data.GetDataPresent(DataFormats.FileDrop)) return;
e.Effect = DragDropEffects.Copy;
};
// ドラッグアンドドロップイベント
scViewConsole.Panel1.DragDrop += (sender, e) =>
{
if (e.Data == null) return;
var fd = e.Data.GetData(DataFormats.FileDrop);
if (fd == null) return;
string? path = ((string[])fd)[0];
picbox.Image?.Dispose();
using(var fs = new FileStream(path, FileMode.Open))
{
picbox.Image = new Bitmap(fs);
}
using var src = BitmapConverter.ToMat((Bitmap)picbox.Image);
Cv2.Split(src, out ch);
};
}
}
実行
dotnet run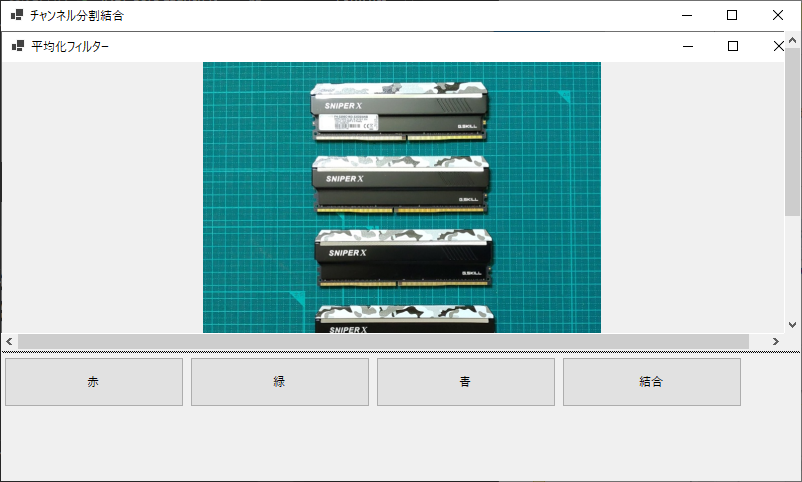
「赤」、「緑」、「青」の各ボタンを押すと各チャンネルの内容がグレースケールで表示されます。
「結合」ボタンを押すと各チャンネルが結合されたカラー画像が表示されます。
「結合」ボタンを押すと各チャンネルが結合されたカラー画像が表示されます。
分離
Cv2.Split(src, out ch);
結合
Cv2.Merge(ch, dst);
Cv2.Split(src, out ch);
結合
Cv2.Merge(ch, dst);
chはMatの配列
Mat[] ch = new Mat[4] {new Mat(), new Mat(), new Mat(), new Mat()};
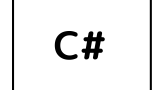
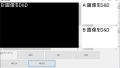
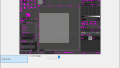
コメント