アプリケーションをインストールするとデスクトップにアプリケーションのショートカットファイルが作られ、いつの間にかデスクトップがショートカットファイルで一杯になります。
私の場合デスクトップに「ショートカット」というフォルダを作りデスクトップ上のショートカットファイルを放り込むようにしています。
放り込んだショートカットにアクセスしたい場合はWindows10であれば「クイックアクセス」それ以前のWindowsであれば「お気に入り」からショートカットフォルダへ簡単にアクセスできるようにしています。
また、タスクバーに新規ツールバーを追加しツールバーの参照先をデスクトップのショートカットフォルダを指定すると簡易アプリケーションランチャーになります。

私の場合デスクトップに「ショートカット」というフォルダを作りデスクトップ上のショートカットファイルを放り込むようにしています。
放り込んだショートカットにアクセスしたい場合はWindows10であれば「クイックアクセス」それ以前のWindowsであれば「お気に入り」からショートカットフォルダへ簡単にアクセスできるようにしています。
また、タスクバーに新規ツールバーを追加しツールバーの参照先をデスクトップのショートカットフォルダを指定すると簡易アプリケーションランチャーになります。

Windows10ツールバーをアプリ起動ランチャーにする。
Windowsのツールバーに良く使うアプリをピン止めする機能があります。これはこれで便利なのですが、同時に立ち上げるアプリの数が多くなるとツールバーが一杯になってしまいます。比較的昔からある方法ですが、ツールバーを拡張して任意のアプリケーシ...
基本的に一度すればよい設定作業ですが、パソコンごとに設定するのも手間なのでpowershellスクリプトにしてみました。
PowerShellスクリプトを初めて実行する場合

Powershellのps1ファイルを実行する方法
PowersehllをはじめるにあたりWindowsのコマンドラインインターフェースであるPowershellはコマンドレットと言われる命令をテキストファイルに記述したスクリプトファイルを実行することが出来ます。Powershellはその名...
スクリプト
#
# デスクトップにショートカットフォルダを作成しエクスプローラのお気に入り(Win10はクイックアクセス)に追加する
#
# デスクトップにショートカットフォルダの作成
$src = Join-Path ([Environment]::GetFolderPath('desktop')) "ショートカット"
if (Test-Path $src) {
# 既存の場合何もしない
} else {
mkdir $src | Out-Null
}
# Windowsのバージョン確認
$ver = [decimal]0.0
if ((Get-WmiObject Win32_OperatingSystem).Version -match "(\d+\.\d+)") {
$ver = [decimal]$Matches[0]
}
if ($ver -ge 6.4) {
# Windows10のクリックアクセス
$s = new-object -com "Shell.Application"
$n = $s.Namespace($src)
$t = $n.Self
$v = $t.Verbs() | ? {$_.Name -match "^クイック アクセスに.+ピン留め"}
if ($v -ne $null){
$v.DoIt()
}
} else {
# お気に入り
$dst = Join-Path ([Environment]::GetFolderPath('UserProfile')) "\Links\ショートカット.lnk"
if (Test-Path $dst) {
} else {
$wsh = New-Object -ComObject WScript.Shell
$sc = $wsh.CreateShortcut($dst)
$sc.TargetPath = $src
$sc.IconLocation = $src
$sc.Save()
}
}
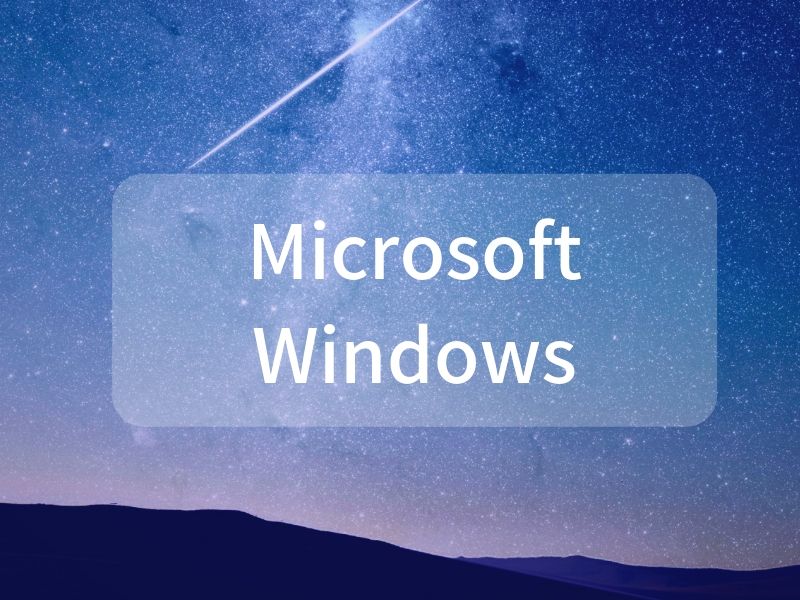


コメント