GoogleChromeのアドレスバーからデフォルトの検索エンジンで検索できることは知っていましたが、デフォルト以外の検索エンジンもアドレスバーから検索することが出来るようです。よく使うサイトなどをあらかじめ登録しておくと調べものが捗るかと思います。
検索サイトの登録
Microsoftの.NET SDKのページを検索してみます。
GoogleChromeのアドレスバーの右側・が縦に三つ並んだアイコンをクリック。設定をクリック。
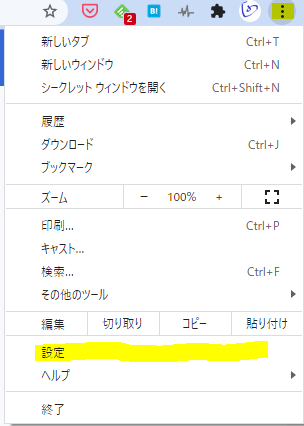
検索エンジンの管理をクリック。
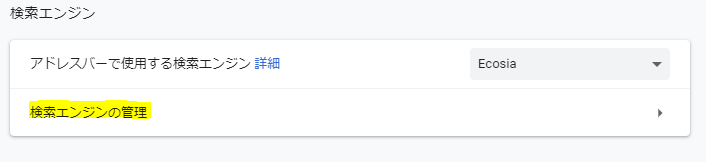
その他検索エンジンの「追加」ボタンをクリック

検索エンジンに任意の名前をセット。
キーワードは検索エンジンを呼び出す文字列になりますので、なるべく自分が覚えやすい文字をセットします。
URLに
https://learn.microsoft.com/ja-jp/search/?terms=%s&category=Reference&scope=.NETをセット。%sが検索文字になります。
また、こちらのURLをお好みのサイトの検索用のURLにすることが出来ます。検索用のURLは多くの場合、一度検索フォームで検索した後、表示されるページのURLから検索の際セットした検索文字を%sに置き換えた物になります。

「OK」をクリックし設定を終了します。
新しいタブを開くショートカット
CTRL+T
新しいタブで検索したい場合に便利です。マウス操作でも可。
アドレスバーに移動するショートカット
CTRL+L
現在開いているタブで検索する場合便利です。マウス操作でも可。
アドレスバーから検索
アドレスバーでキーワードで設定した「dotnet」と入力します。
![]()
タブキーを押すと、キーワードが検索エンジンの名前に変化します。続けて検索文字を入力しエンターを押すと検索されます。
![]()
最後に
今回は任意のサイトをアドレスバーで検索する登録方法のメモでしたが、自動的によく使うサイトが検索エンジンで登録されていることがあります。設定で起動するためのキーワードをカスタマイズするだけですぐに使えるようになる場合もあります。

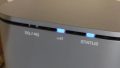
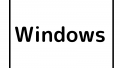
コメント