ターゲットはCeleron N4000搭載のPCです。

システム空き容量の確保
Windowsアップデートをした後のシステムドライブ(Cドライブ)の空き容量が全体の1/3程と、購入したばかりの状況で今後使い続けるのに若干不安な感じです。
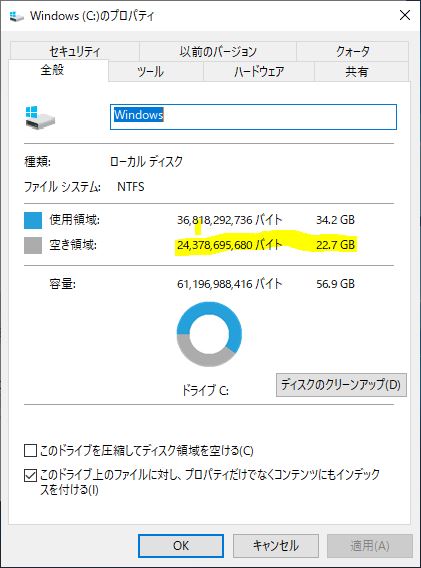
調べたところ「windows.old」フォルダが見つかりましたので、こちらを削除します。
また、Driversというフォルダが有り多分このPCの固有Driverだと思われますので、外部ストレージにコピーしてシステムドライブからは削除してしまいます。
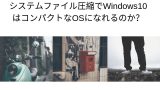
この段階で概ねシステムドライブの半分以上の空き容量を確保することが出来ました。
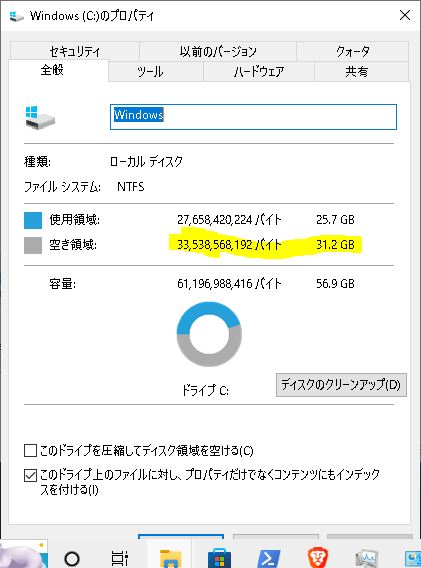
アプリケーションのインストール
アプリケーション関係をインストールする為にパッケージ管理ソフトの「scoop」をインストールしてあげます。
オープンソース系のアプリケーションをコマンドラインからインストールすることが出来ます。アップデートコマンドで最新版を入手出来る点がお気に入りです。
電源設定
電源設定は、非力なPCのパフォーマンスを少しでもパワーアップする為、電源プランを高パフォーマンスに設定しておきます。バッテリー駆動時間は短くなりますが、コンセントがある場所での利用であれば、とりあえず問題は無いと思います。
GUIのパフォーマンス調整
OSのGUI周りの見た目を犠牲にしてパフォーマンスの向上を狙います。
コントロールパネル→システムとセキュリティ
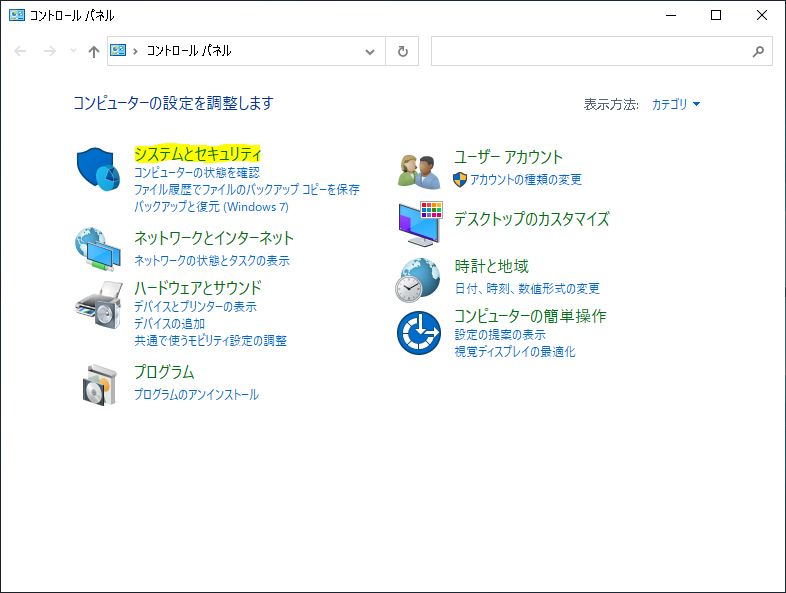
システム
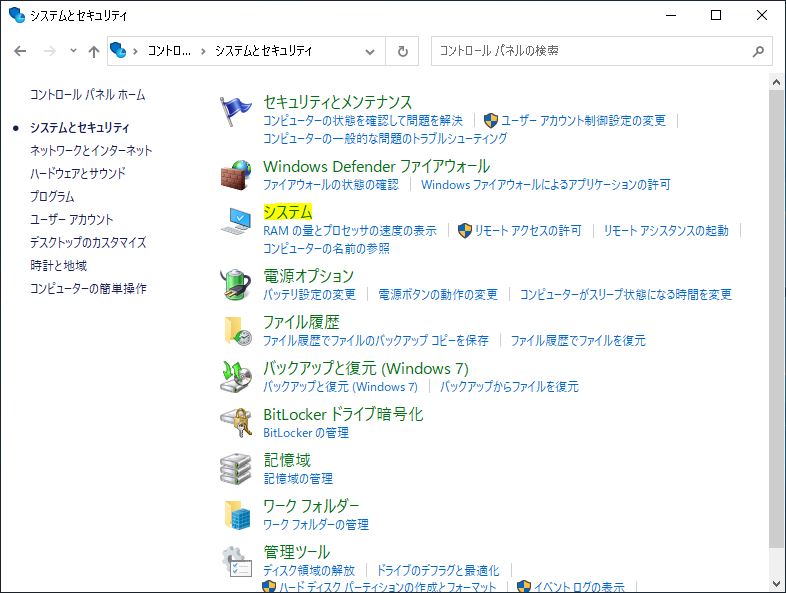
システムの詳細設定
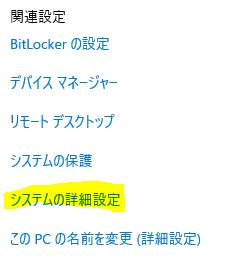
詳細設定→パフォーマンス・設定
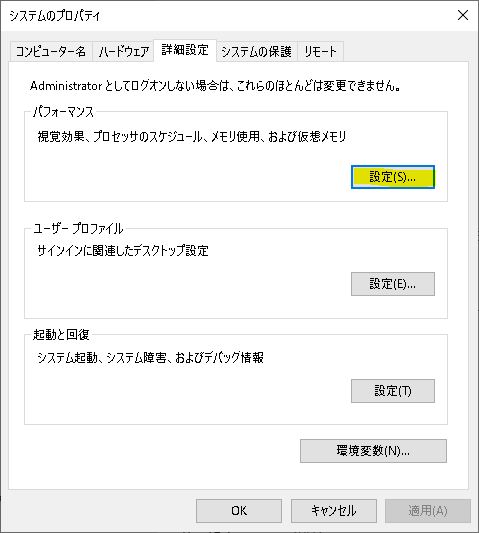
パフォーマンスを優先する
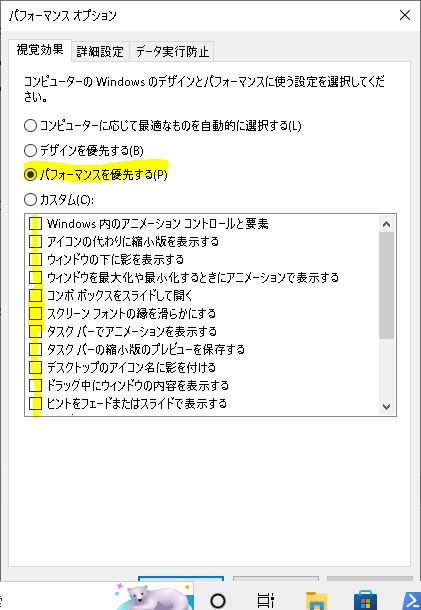
Windows Indexの対象フォルダの限定
ユーザーフォルダが対象になっていますが、対象から外します。Windows Indexのサービスを停止する方法もありますが、不具合がでると面倒なので起動はさせますが、仕事はさせない方向の設定にします。
WindowsSearchの設定→ファイル検索・クラシック・ここで検索場所をカスタマイズします
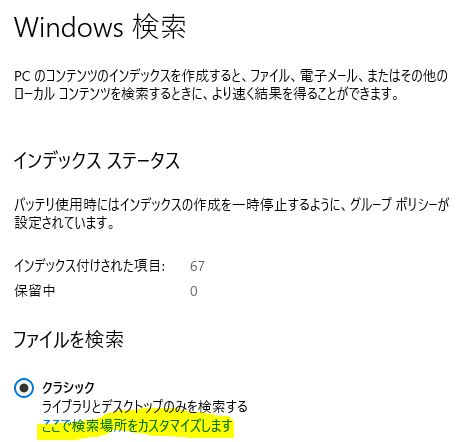
スタートメニューを残して他を削除
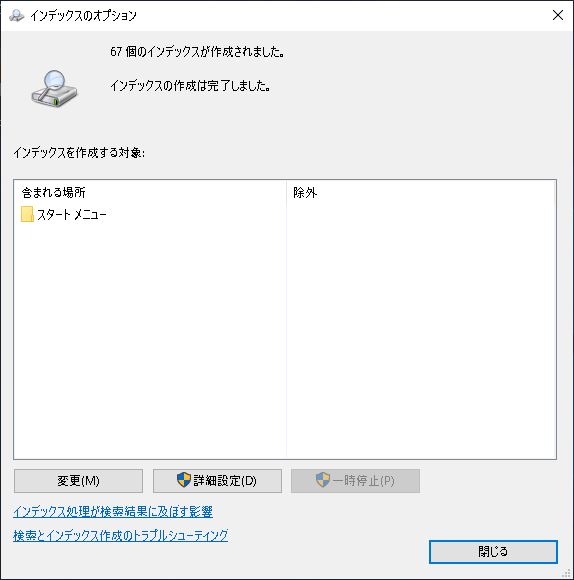
感想
少しはレスポンスが良くなったような気がします。
ただ、パフォーマンス設定でパフォーマンスを優先を選ぶとデスクトップの文字のギザギザが見えるようになります。
この辺りの設定はお好みで選択することをお勧めします。
追記:20240325
Windows11へアップデートしました。

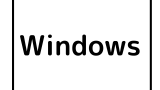


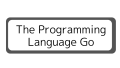
コメント