とある事情でASP.NET MVC5で構築するシステムのソースコードを預けられ、ソースコードからシステム構成を再構築するはめになりそうです。バックエンドのデータベースはMicrosoft SQL Serverと既存のOracleへの参照が少し、フロント側はIISで稼働しているシステムらしいのですが、ソースコードを追うとしてもASP.NET MVC5を学習しながらですのでかなり手探り間があり、本当に実現できるか不安でいっぱいです。
とりあえず、テスト環境構築の一環として無料で使えるSQL Serverをインストールしてみたいと思います。
ダウンロードしたファイル「SQL2019-SSEI-Expr.exe」を実行
インストールの種類。「基本(B)」をクリック
ライセンス条項。「同意する(A)」をクリック
SQL Serverのインストールする場所を指定する。場所はデフォルト(C:/Program Files/Microsoft SQL Server)のまま。「インストール(I)」をクリック
しばらく待つ。
インストールが正常に完了しました。
インスタンス名:SQLEXPRESS
接続文字列:Server=localhost\SQLEXPRESS;Database=master;Trusted_Connection=True;
インストール先のフォルダなどが表示されます。
SSMSはSQL Serverの管理ツールらしいので続けてインストールします。
「SSMSのインストール(I)」のクリック
ウェブブページが開かれる。
「SQL Server Management Studio (SSMS) のダウンロード」をクリック
SSMS-Setup-ENU.exeをダウンロードし実行
「Install」をクリック
最後にパソコンの再起動を求められますので。
「Restart」をクリック
Windows統合認証だと個人的に都合が悪いので、saでログインするように認証方法を変更します。
先ほどインストールしたSQL Server Management Studioを起動し変更しました。

左上の「localhost/SQLEXPRESS(…」で右クリックし一番下のPropertiesを選びます。
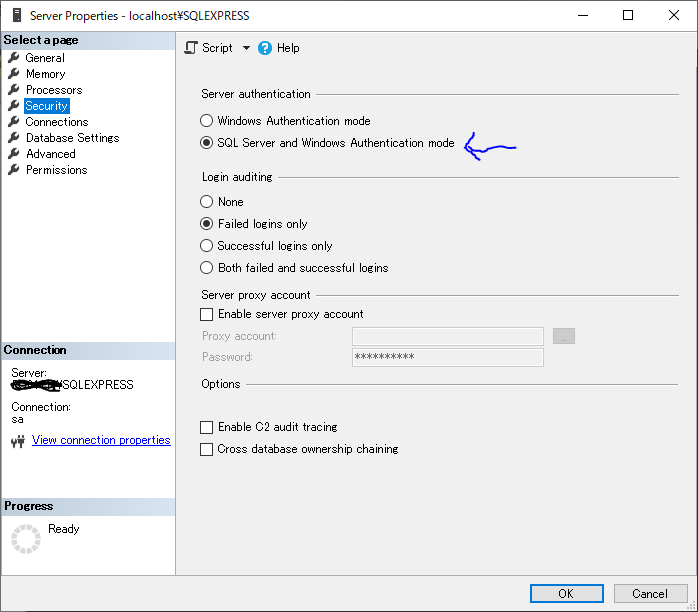
「Security」を選択し「SQL Server and Windows Authentication mode」を選択しOKを押す
データベースの再起動の必要がありますので、「localhost/SQLEXPRESS(…」で右クリックし一番下のRestartを選びます。
次にsecurity→Loginsの下にsaが見えますのでPropertiesをえらびパスワードを変更しました。
Status→Login:→DisabledをEnabledに変更しOKを押すとsaのアイコンの×マークが消えます。
これでsaでログイン出来るようになりました。
データベースに接続できることを確認するためテーブルの一覧を取得するPowerShellスクリプトを実行します。
スクリプト
$cn = [System.Data.SqlClient.SqlConnectionStringBuilder]::new()
$cn["Data Source"] = "localhost\SQLEXPRESS"
$cn["Initial Catalog"] = "master"
$cn["Integrated Security"] = "FALSE"
$cn["User ID"] = "sa"
$cn["Password"] = "saのパスワード"
$sql = "SELECT * FROM sys.tables;"
$sc = [System.Data.SQLClient.SQLConnection]::new($cn)
$cmd = [System.Data.SqlClient.SqlCommand]::new($sql, $sc)
$sc.Open()
$cmd.ExecuteReader() | % { $_[0] }
$sc.Close()結果
spt_fallback_db
spt_fallback_dev
spt_fallback_usg
spt_monitor
MSreplication_optionsテーブルの一覧が表示されましたので接続できているようです。
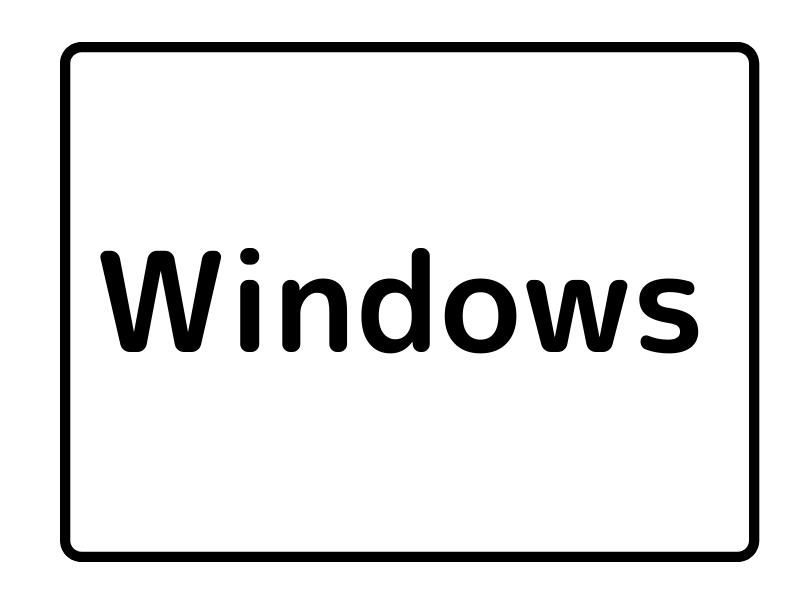
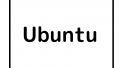
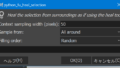
コメント