特別インストール作業をすることなくWindows10パソコンで有ればシェルを起動しスクリプトを実行はもちろんのこと開発環境のIDEも即実行可能です。スクリプト言語として、まじめに学ぼうとチャレンジしてみましたが、Microsoft社の作る製品の難解さに早々に挫折しました。
色々なプログラミング言語良いところを取り入れつつMicrosoft独自のテクノロジを上乗せするので、どこかで見たことがあるような記述の仕方をしますが、実際動かしてみるまでどのような結果になるか不明です。初見殺しの部分も多いので他言語のエキスパートの方も十分に楽しめる言語だと思います。何故このような振る舞いになるのか?何の目的でこのように作ったのか?など考えさせることが結構あります。さすがにMicrosoft産のWinodwsPowerShell(PowerShell5.1)からオープンソースのPowerShell7へ変化したことで、Microsoftが作った骨格をいかしつつ、ユーザーフレンドリーな言語になっているような感じがします。
とはいえ個人的に便利であることは間違いないので、自分に役に立つスクリプトを書き散らかしています。こちらの記事ではPowersehllのスクリプトを作成する上で基本的な内容を随時更新していきたいと思います。
- PowerShellの特徴
- 比較演算子
- 関数の呼び出し
- 標準出力及び標準エラー出力のファイルへのリダイレクト
- powershell.exeのオプション
- 外部コマンドを実行するコマンドレット
- パス関連
- CPU使用率を取得
- 本日アクセスしたファイルの一覧
- エイリアスの検索
- 特殊変数
- 現在の日時を文字列で取得
- スクリプトのヘルプを表示
- コメント
- ユーザー環境設定$profile
- 指定日時より以前のファイルを検索
- scoopのインストール済みパッケージ一覧からから特定のキーワードで絞り込み
- 「.」から始まるファイルやディレクトリを不可視属性に変更
- パイプラインを受け入れる関数の書き方
- ディレクトリ内のテキストファイルから特定の文字列を検索
- ユーザー関数集
- 登録されたユーザー関数を検索
- エクスプローラーで選択したファイル名をPowerShellで扱う
- コンソール (stdin) から入力行を読み取り
PowerShellの特徴
- 基本コマンド入力を行うインターフェイスで使うShellなのにコマンドレットの文字数が多い
- コマンドレットが長いのでaliasをつかうとVisualStudioCodeが文句を言う
- パイプラインで要素が複数の場合配列で、単数の場合要素数が1の配列ではなく普通の変数
- Windowsで使う分には.NETの恩恵が受けられるのでかなりパワフル
- スクリプトファイル内にC#を埋め込みC#からWinindowAPI(Win32API)を呼び出せるので大概のことが出来てしまう。
- .NETのWinFormでGUIアプリも作れます
- 色々独自性を出していますが、比較演算子などはShellScriptぽい
- 複数の引数を関数に渡す際()や,を書きたくなるが書いてはいけない…コマンドライン引数
- オブジェクト.メソッド名()と書いて上手く動かない場合はオブジェクトを()で包んでみる
比較演算子
-eq==等しい-ne!=等しくない-gt>より大きい-ge>=以上-lt<より小さい-le<=以下
数学の記号的表記ではなく英文の短縮系の表記です。
比較演算子は良く使うので、記号として暗記すべきところですが、物覚えが悪く覚えれられません。
しかたがないので、自分の知っている適当な英単語を組合せ文法の怪しい英文を作りそれを覚えるようにしています。
- 等しい→equal→eq
- 等しくない→not equal→ne
- より大きい→greater than→gt
- より小さい→less than→lt
- 以上→より大きい又は等しい→greater than or equal to→ge
- 以下→より小さい又は等しい→less tahn or equal to→le
関数の呼び出し
オブジェクトのメソッドはカッコが必須。
標準出力及び標準エラー出力のファイルへのリダイレクト
標準エラー出力をファイルへリダイレクト
PS>powershell.exe ./scriptname.ps1 2>./error.log標準出力と標準エラー出力をファイルへリダイレクト
PS>powershell.exe ./scriptname.ps1 2>&1 >> ./scriptname.log
powershell.exeのオプション
- -NoLogo
- 起動時にpowersehllのロゴを表示しない。標準出力をLogファイルに出力する場合で、ロゴが邪魔な場合に使う。
- -NoExit
- スクリプトを実行後powersehll.exeを終了しない。
スクリプトへのショートカットでコンソールの標準主力やエラーを確認した場合に使う。このオプションを付けないと終了するスピードが速すぎてコンソール文字を判別出来ない場合とか。 - -NoProfile
- プロファイルを読み込まない
- -File <スクリプトファイルのパス>
- 実行するps1ファイルを指定する。
外部コマンドを実行するコマンドレット
# Start-Process
#オプション
# -FilePath 実行ファイルのパス
# -ArgumentList 実行ファイルの引数
# -Wait コマンドの終了をまつ。
# -PassThru 結果をオブジェクトで返す。
# -RedirectStandardOutput 標準出力
# -RedirectStandardError 標準エラー
# -NoNewWindow ウィンドウを新たに開かない
パス関連
カレントディレクトリを取得
Get-Locationパスからファイル名を取得
Split-Path パス -Leafパスから親ディレクトリを取得
Split-Path パス -Parentパスから拡張子を取得
[System.IO.Path]::GetExtension(パス)パスからベース名(拡張子を除いたファイル名)を取得
[System.IO.Path]::GetFileNameWithoutExtension(パス)CPU使用率を取得
<#
.SYNOPSIS
CPUの使用率を取得
.DESCRIPTION
CPU全コアスレッドの使用率の合計値
.EXAMPLE
.\Get-CPUUsageRate.ps1
#>
$ErrorActionPreference = "STOP"
Get-WmiObject Win32_PerfFormattedData_PerfOS_Processor | ? {$_.Name -eq "_Total" } | % { $_.PercentProcessorTime }本日アクセスしたファイルの一覧
<#
.SYNOPSIS
本日アクセスしたファイルを取得
.DESCRIPTION
Documentsフォルダ下のファイルを検索
.EXAMPLE
.\Get-TodayAccessFile.ps1
#>
$ErrorActionPreference = "STOP"
Get-ChildItem -LiteralPath (Join-Path $env:USERPROFILE "\Documents") -Recurse | ? { $_.LastAccessTime -gt (Get-Date -Date (Get-Date).ToString('yyyy-MM-dd 00:00:00')) } | % { $_ }エイリアスの検索
名前(エイリアス)で検索
Get-Alias -Name cat
実名を検索
Get-Alias -Definition Get-Content
特殊変数
- $_
- ForEach-Objectで使われる現在のオブジェクトを表す変数
- $input
- スクリプト渡されたパイプライン。@($input)配列へ変換してアクセス
- $PSScriptRoot
- 実行しているスクリプトのディレクトリ
- $PSCommandPath
- 実行しているスクリプトのパス
現在の日時を文字列で取得
(date).ToString("yyyyMMddHHmmss")スクリプトのヘルプを表示
<#
.SYNOPSIS
スクリプトの要約
.PARAMETER Help
ヘルプメッセージを表示。
#>
Param(
[switch]$Help
)
$args = @($input)
if ($Help -Or ($args.Count -eq 0))
{
Get-Help $PSCommandPath
Exit 1
}コメント
ユーザー環境設定$profile
このps1ファイルにユーザー環境構築用のコードを記述すると便利です。
具体的にはAiliasの定義や環境変数のPATHの定義などになります。
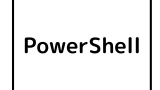

よく使うfilterやfunctionの定義をするのも良いでしょう。
筆者の定番$profile
$ScriptDir = Split-Path $profile -Parent
$Env:Path = $Env:Path + ";" + $ScriptDir
$BinDir = "$Env:Userprofile\Bin"
if (-not (Test-Path -LiteralPath $BinDir))
{
New-Item -Path $BinDir -ItemType Directory | Out-Null
}
$Env:Path = $Env:Path + ";" + $BinDir
ps1スクリプトの保存用ディレクトリを$ScriptDirにセットします。
PS>cd $ScriptDirと入力することでスクリプトがあるディレクトリに移動できます。
次に$ScriptDirを環境変数のPATHに追加します。PATHが切られることで$ScriptDir内にある.ps1スクリプトをファイル名のみで実行することが出来ます。
$ScriptDirと同様に.exeファイルを置くディレクトリを$BinDirという変数にセットしています。
$BinDirはユーザーディレクトリの下にBinというディレクトリを作成しPATHを切ってあげます。
自作の.exeファイルのインストール先にします。
指定日時より以前のファイルを検索
ls -file | ? { $_.LastWriteTime -lt (Get-Date).AddDays(-30) }例では30日以前のファイルを検索。使い道としてはパイプラインでつなげて、検索結果をrmで削除したり、Compress-Archive -DestinationPath 出力先のPATHでzip形式でアーカイブしたりできる。
scoopのインストール済みパッケージ一覧からから特定のキーワードで絞り込み
scoop list | ? { $_.Name -like "*キーワード*" }「.」から始まるファイルやディレクトリを不可視属性に変更
Get-ChildItem -Path "." -Name -Filter ".*" -Force | Set-ItemProperty -Name Attributes -Value Hiddenパイプラインを受け入れる関数の書き方
function Test-Func
{
param(
[Parameter(ValueFromPipeline=$true)]
$Value
)
process
{
Write-Host $Value
}
}
1..3 | Test-Func
# 1
# 2
# 3ディレクトリ内のテキストファイルから特定の文字列を検索
例は拡張子が.csのファイルからpublicという文字を含む行を検索している。
Get-ChildItem "." -Filter "*.cs" -Recurse | Select-String -Pattern "public" | Select-Object Filename,LineNumber, Lineユーザー関数集
$profileで”.”でスクリプトを読み込む。PowerShellのコマンドラインから関数を呼び出すことが出来る。
<#
.SYNOPSIS
ユーザー関数集
.EXAMPLE
$profileで
. <Utility-UserFunctions.ps1>
#>
# ファイルの拡張子を取得
function MW_Get-Extention
{
param(
[Parameter(ValueFromPipeline)]
[string]$Path
)
process {
[System.IO.Path]::GetExtension($Path)
}
}登録されたユーザー関数を検索
Get-Command -Type Functionで関数の一覧が取得できる。
ユーザー関数を識別するために関数名の先頭にMW_など任意のプレフィックスをつけるような命名法にしておき、プレフィックスで絞り込む。
Get-Command -Name "MW_*" -Type Function
#CommandType Name Version Source
#----------- ---- ------- ------
#Function MW_Get-Extentionエクスプローラーで選択したファイル名をPowerShellで扱う
クリップボードを経由してPowerShellにファイル名を渡します。
エクスプローラーでファイルを選択しShift+右クリックで「パスをコピー」(複数選択可)
PowerShell側でGet-Clipboardで取り出す。
Get-Clipboard | ForEach-Object { Write-Host $_ }ForEach-Objectで1行ごとにファイル名が取り出せる。
コンソール (stdin) から入力行を読み取り
$name = Read-Host "ファイル名"入力した文字列は$nameにセットされます。

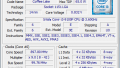

コメント